INTRODUCTION
I show how to set up a software development environment for macOS and Ubuntu Linux. When we're done, we'll be able to develop programs in C, C++, Python, JavaScript, and Lisp using Unix tools.
SYSTEM SETUP - Ubuntu Linux
Ubuntu Linux on a CyberPower PC
This platform is a CyberPowerPC Series C 2019 ET8880-1202 with an AMD motherboard, 1TB SATA disk drive, wireless PCI module, GPU card, Acer monitor, USB keyboard and three button mouse. To install Ubuntu Linux 22.04.1 LTS (Jammy Jellyfish) follow the excellent Ubuntu Desktop Installation instructions.


Here are the steps I used:
- Download the Ubuntu distribution for an Intel PC ubuntu-22.04.1-desktop-amd64
-
Download and install Balena Etcher balenaEtcher-1.19.21.dmg for Mac OS ARM 64-bit.
Plug in a 16GB USB Drive into my MacBook Pro. Select the ISO and Drive and copy Ubuntu to USB drive.
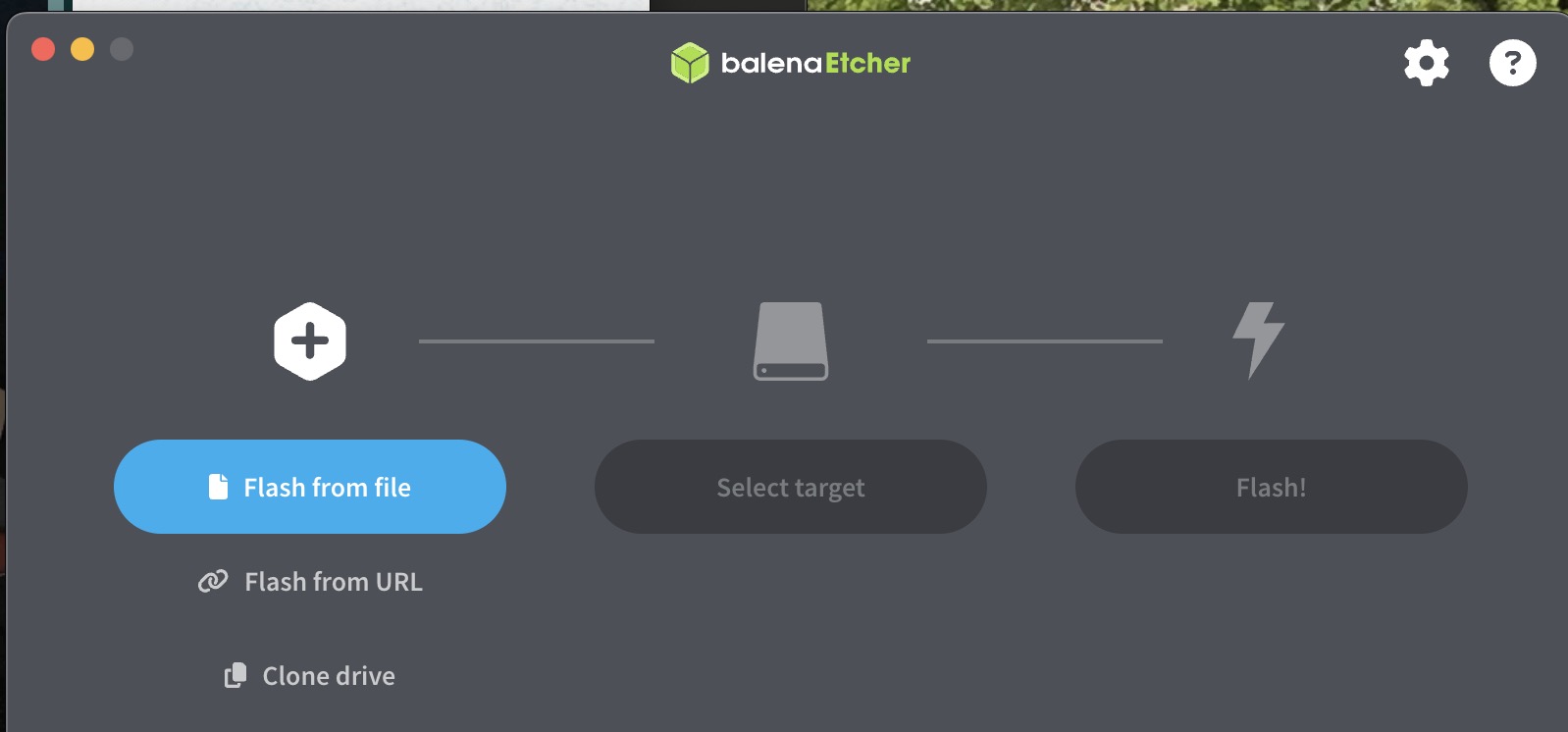
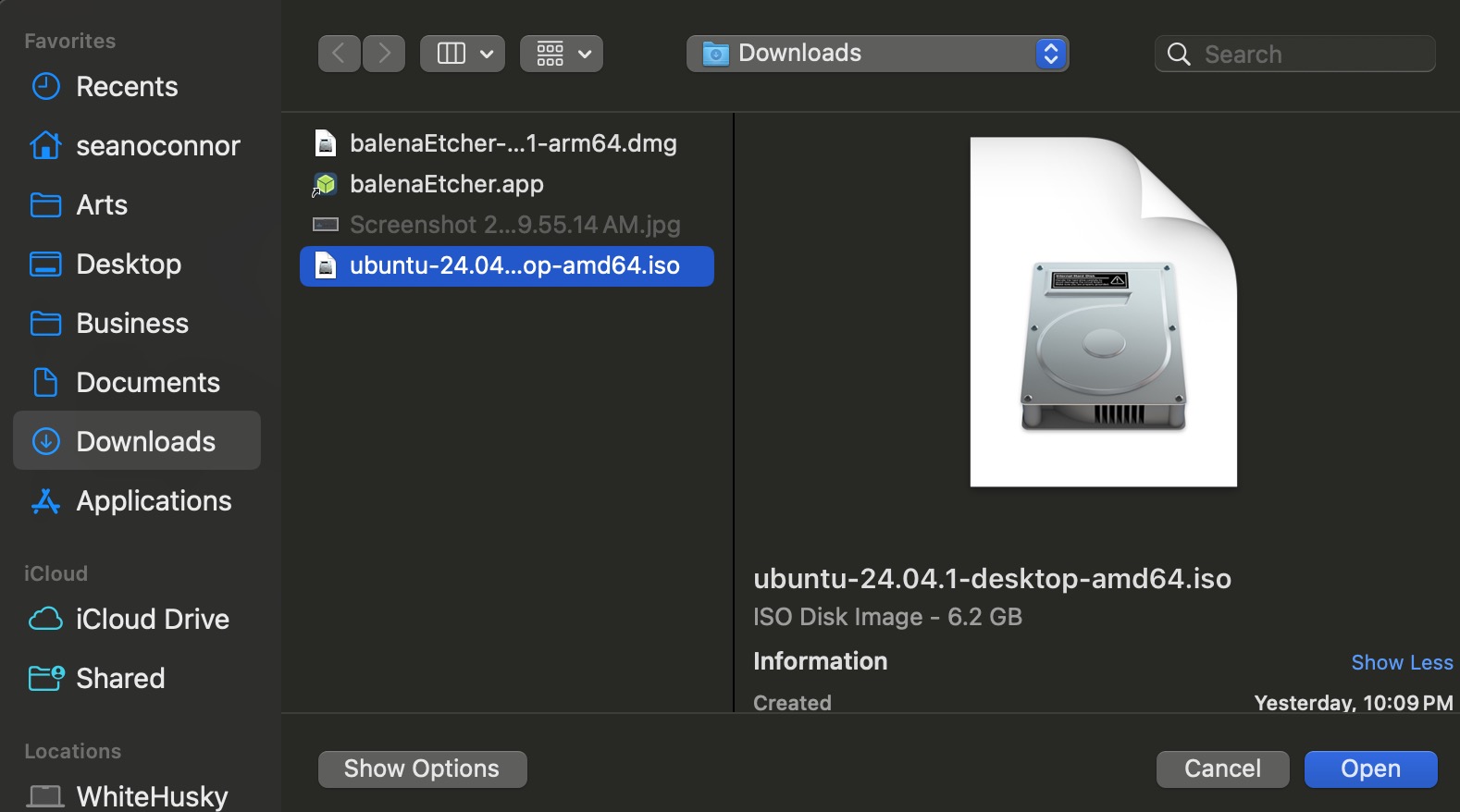
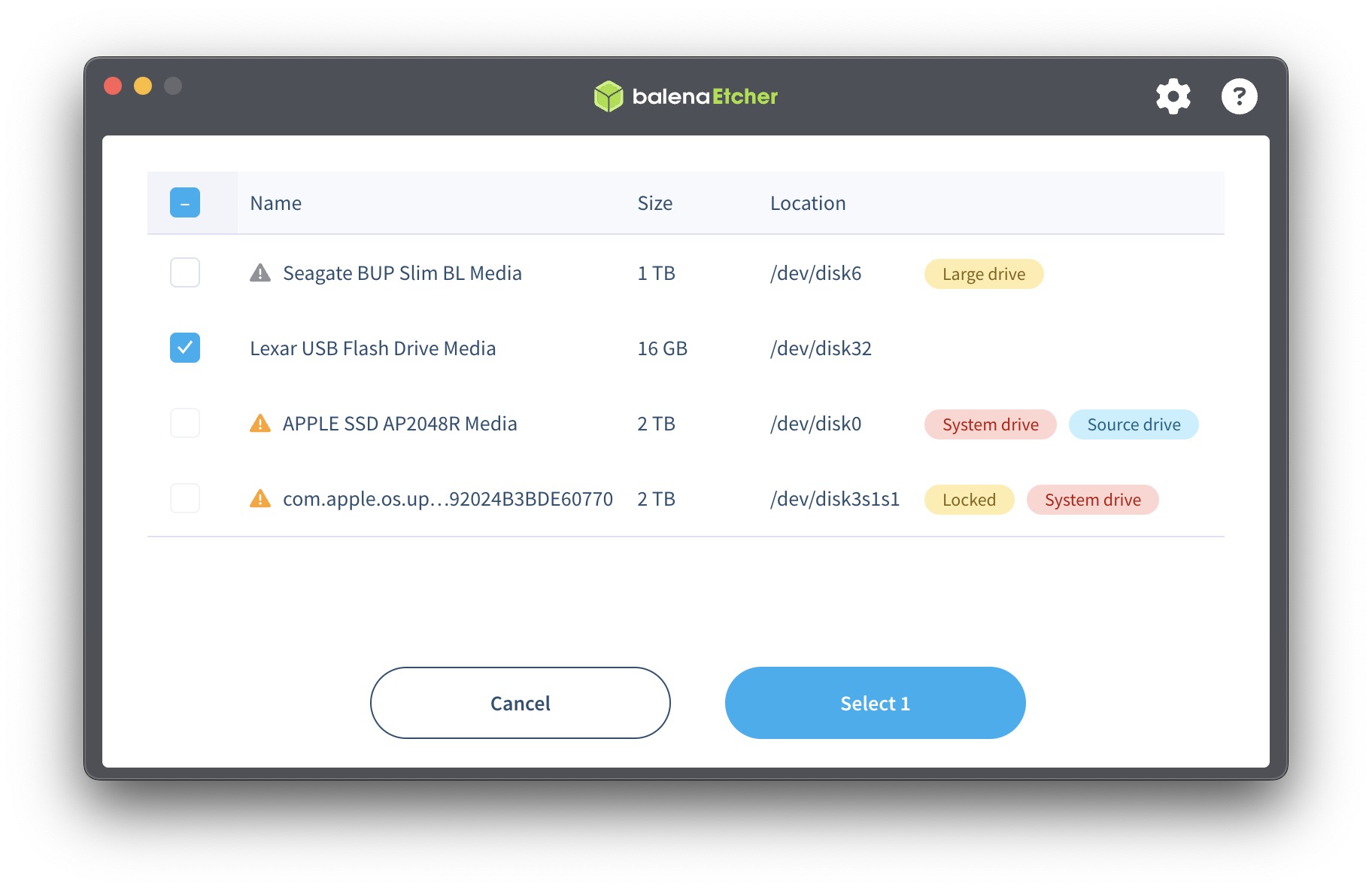
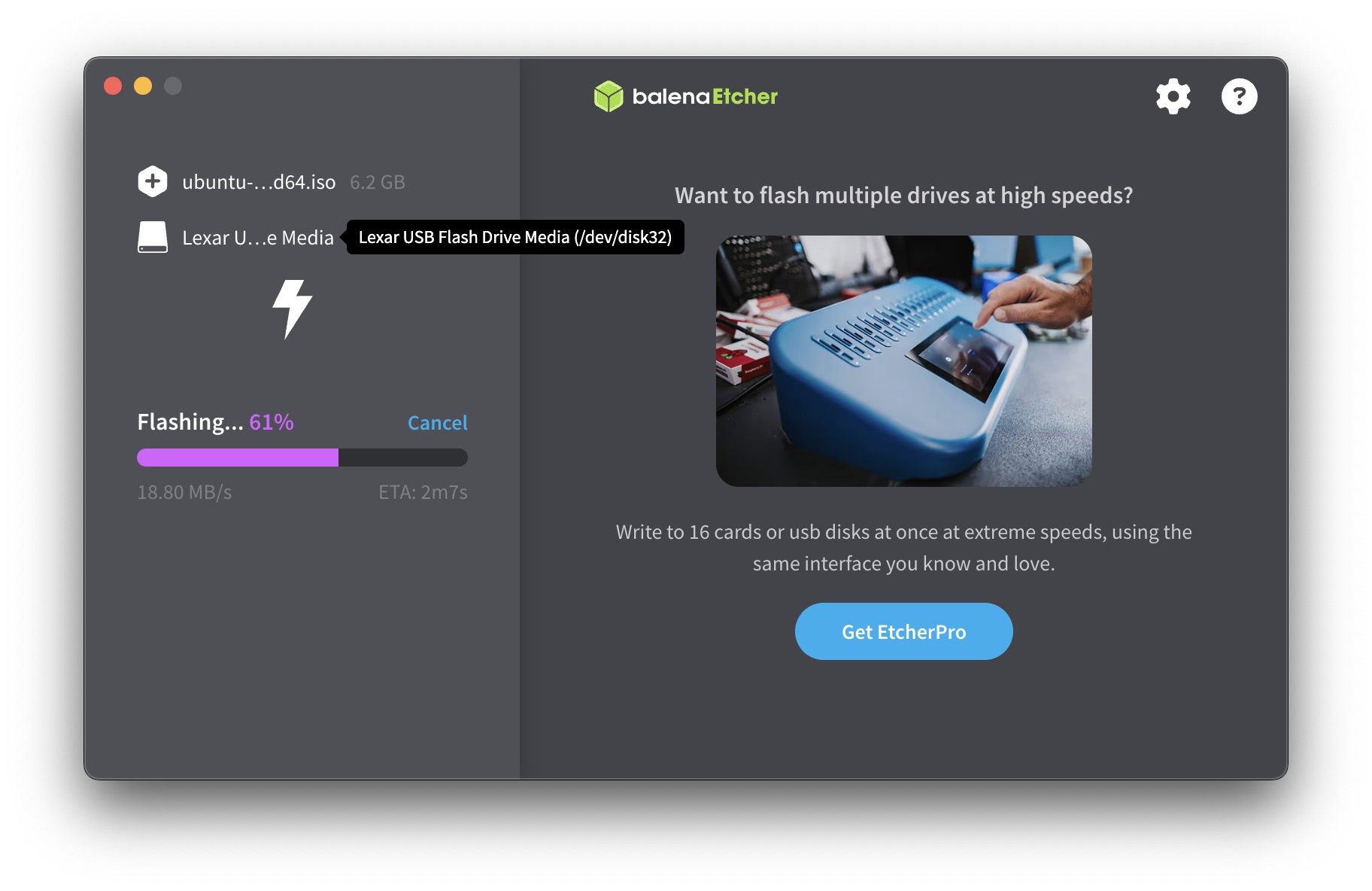
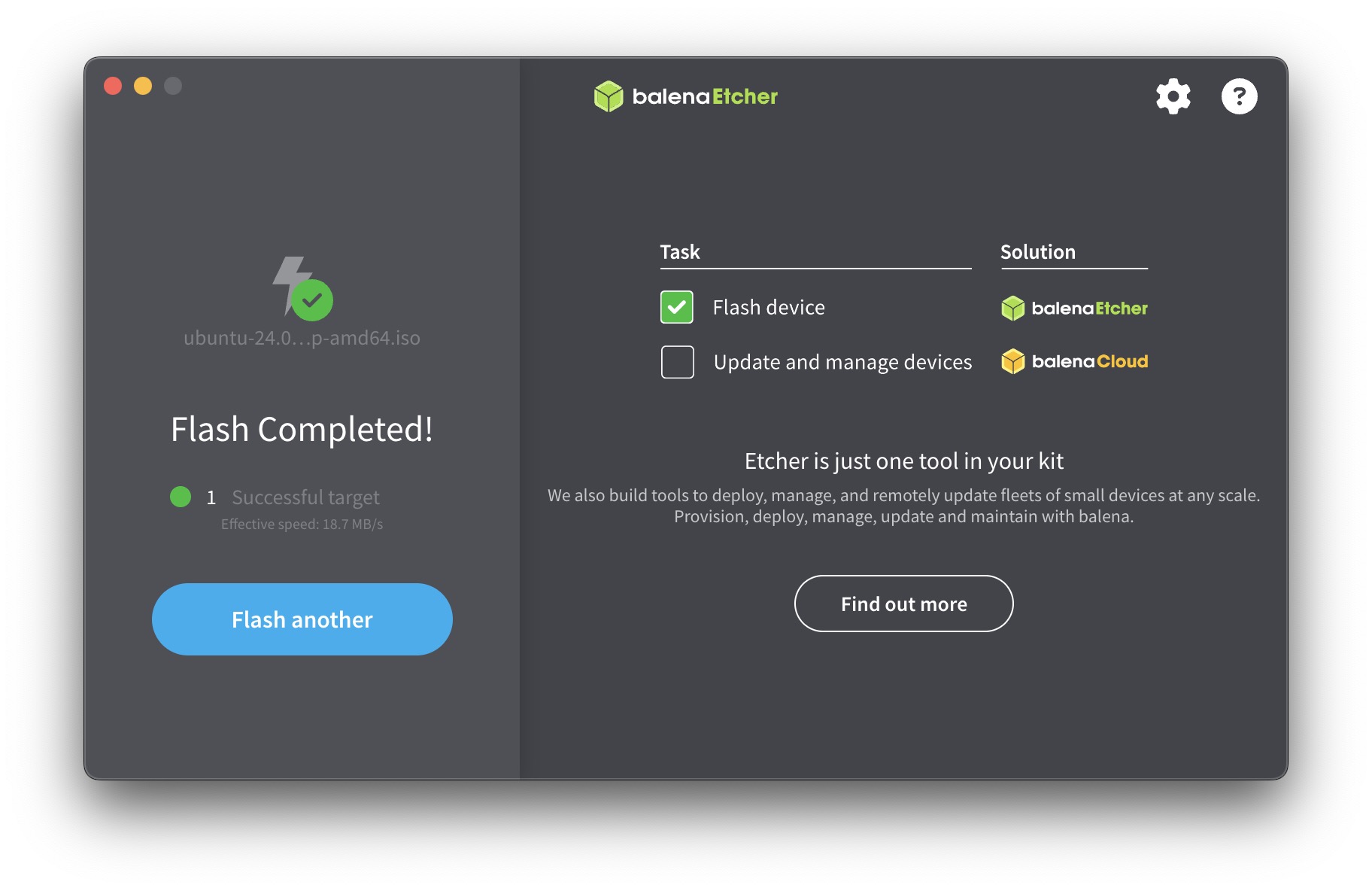
-
When booting up, hold down the F2 key and boot into the boot loader screen.
Make the USB drive the first option.
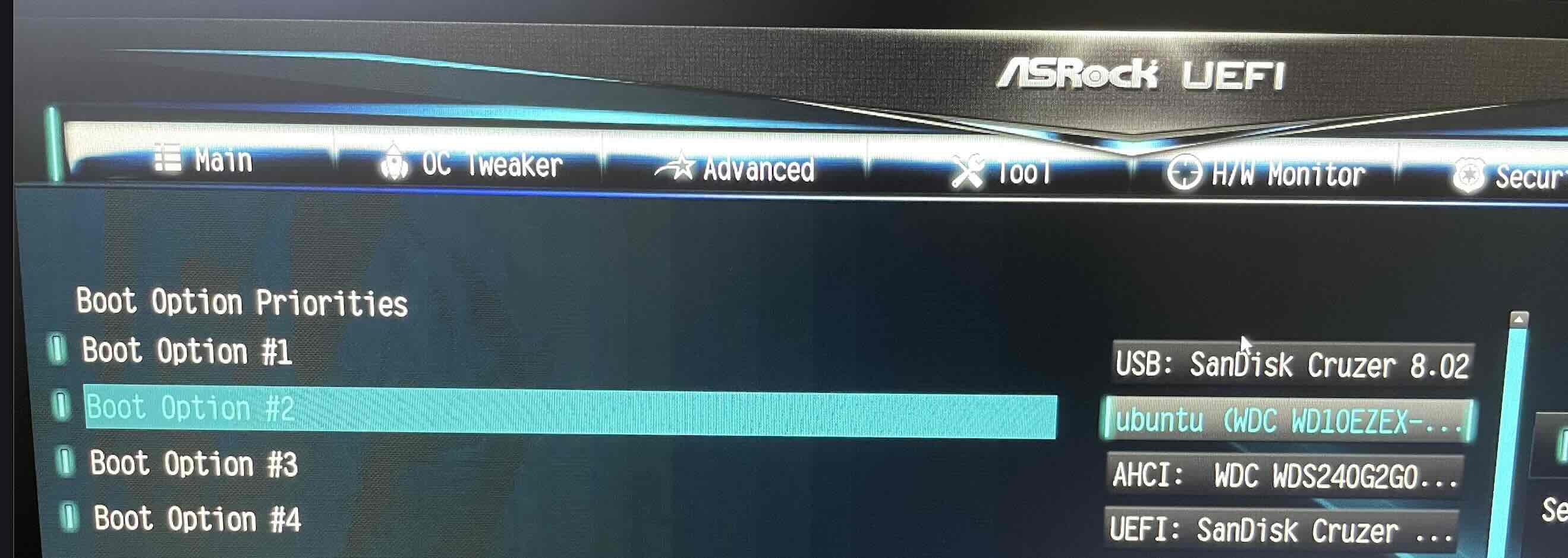 Exit and reboot.
Exit and reboot.
-
Insert the USB drive and boot.
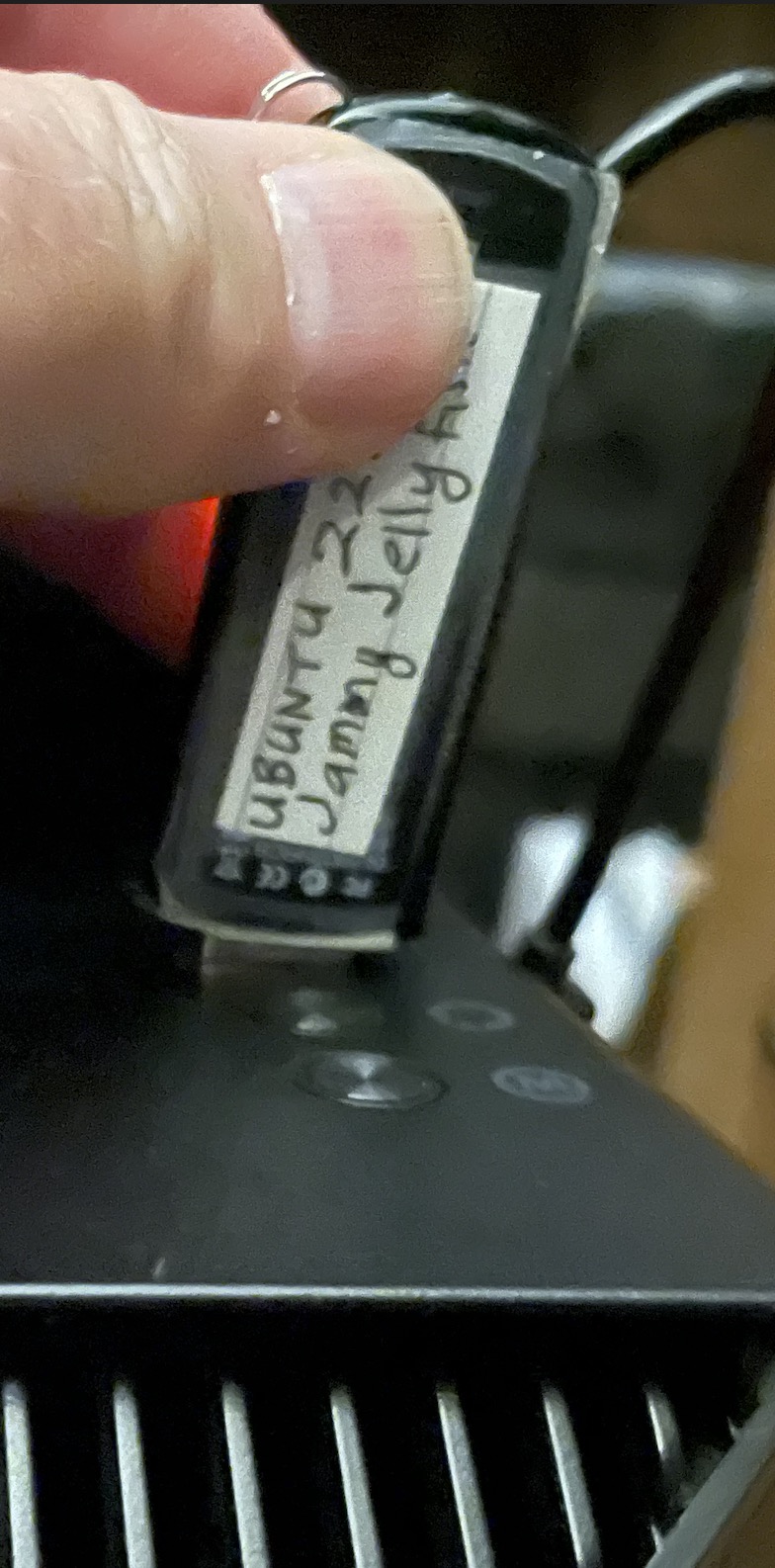
-
Click on the Install Ubuntu button on the boot screen and the Install Ubuntu on the welcome screen.
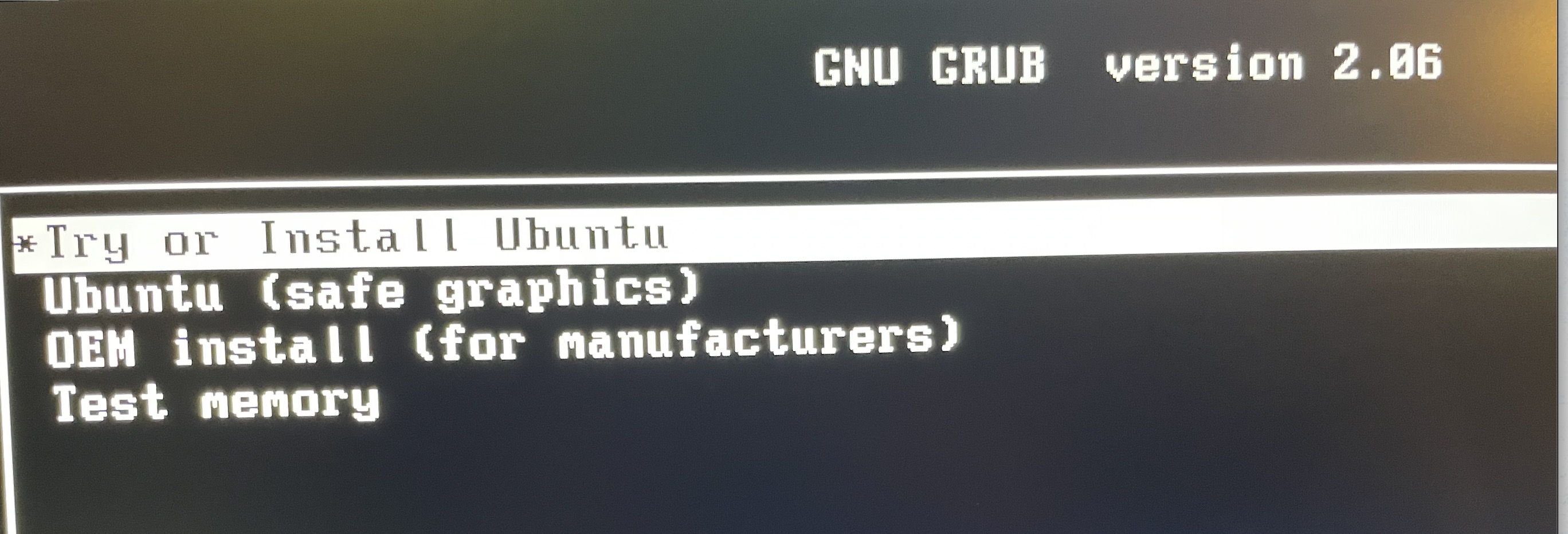
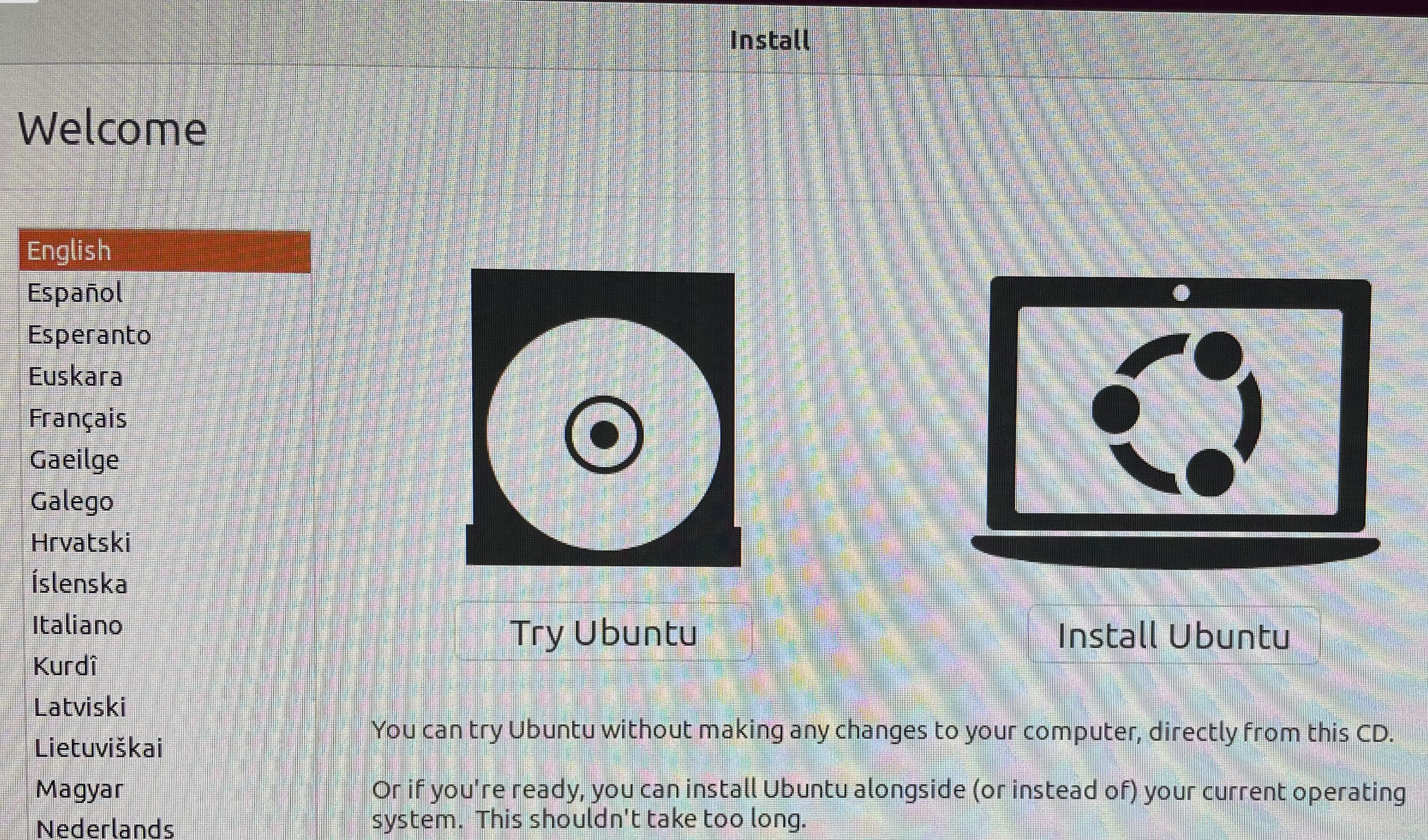
-
After picking the language, connect to wireless hub.
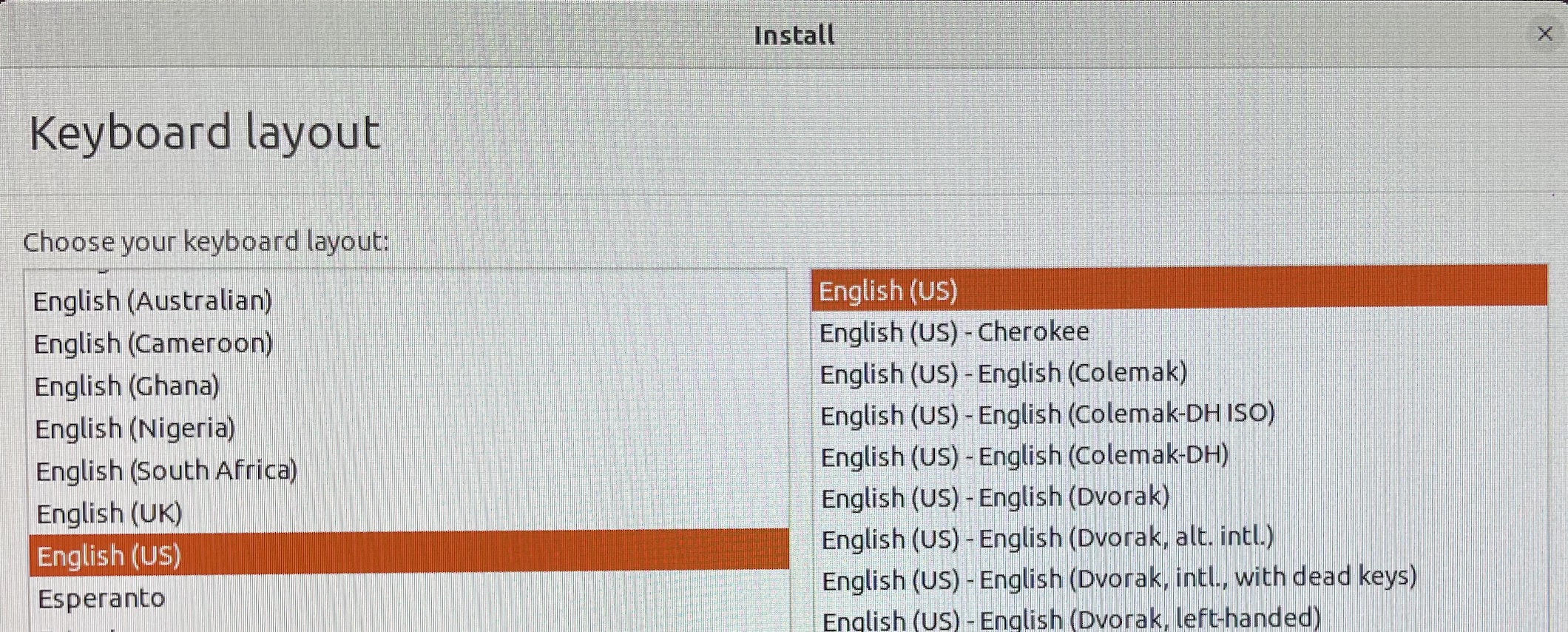
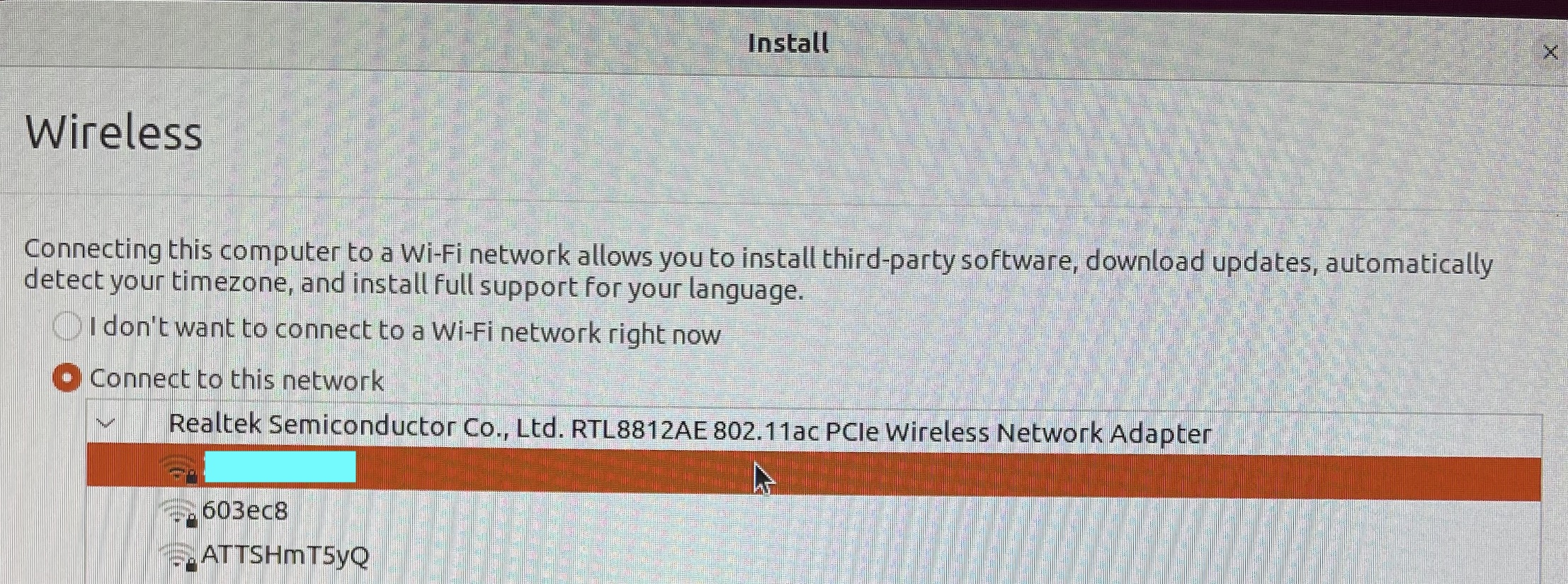
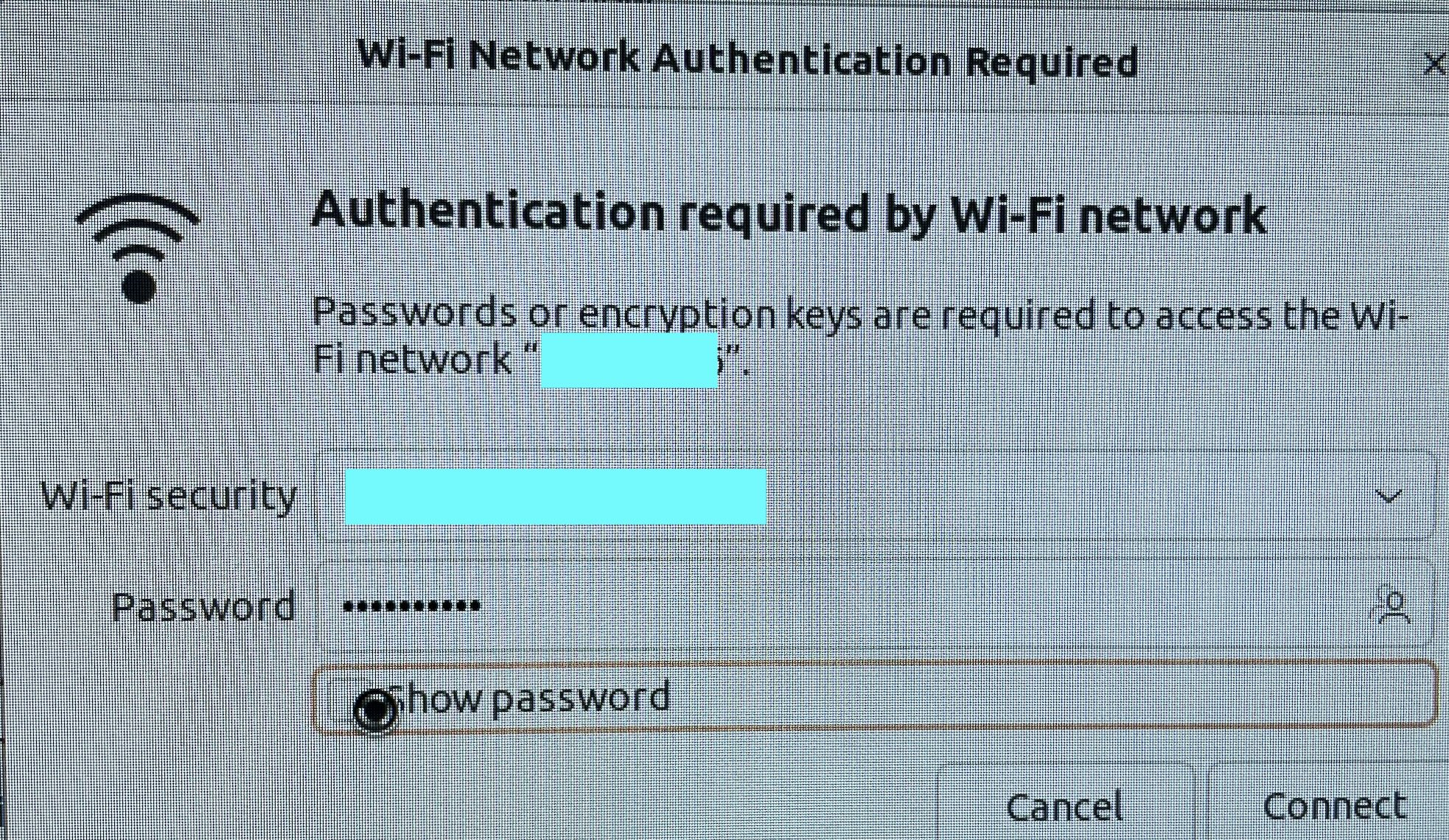
-
Do the normal install first.
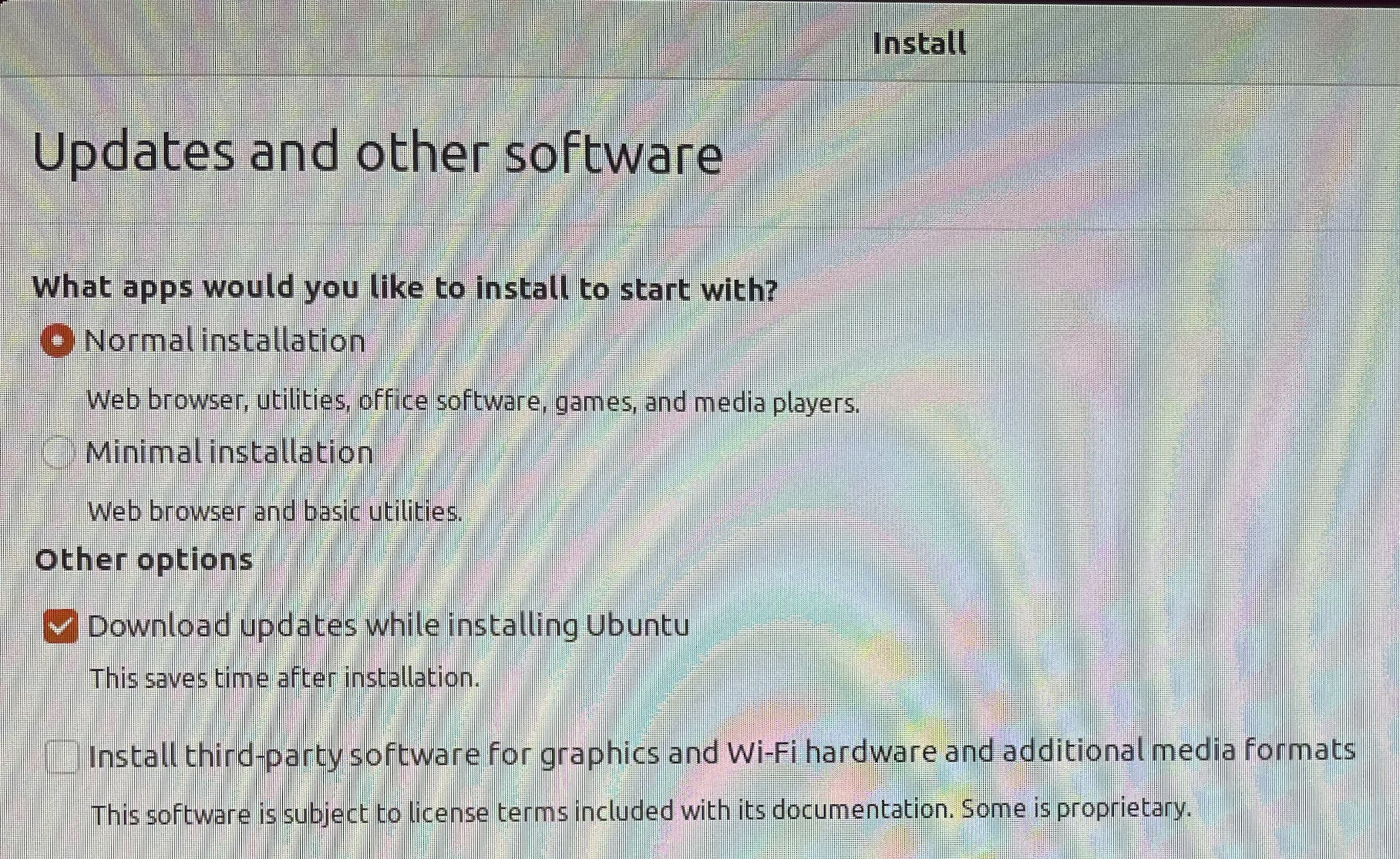
-
We want to clean up the disk paritions, so select Something Else. After that's done, we will continue the install process.
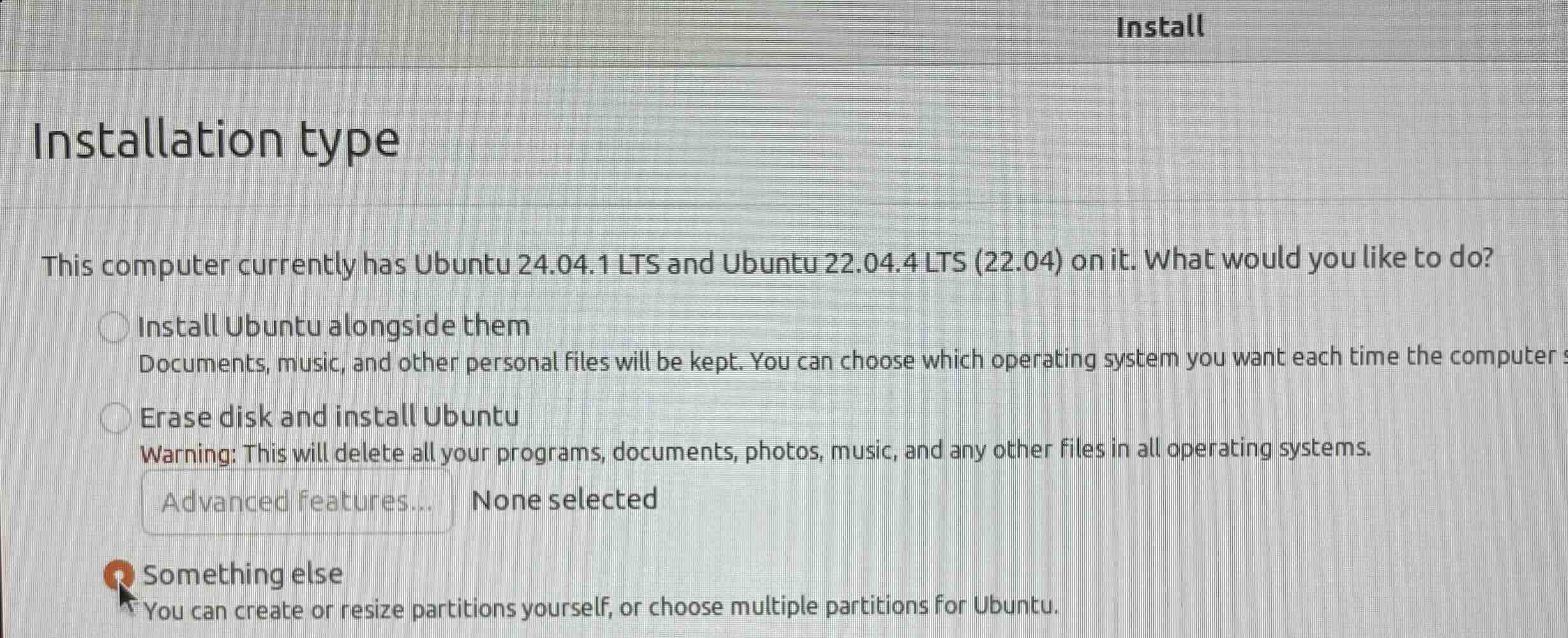
-
Generate the main ex4 file system partition and click the Format box, and point mount point at /
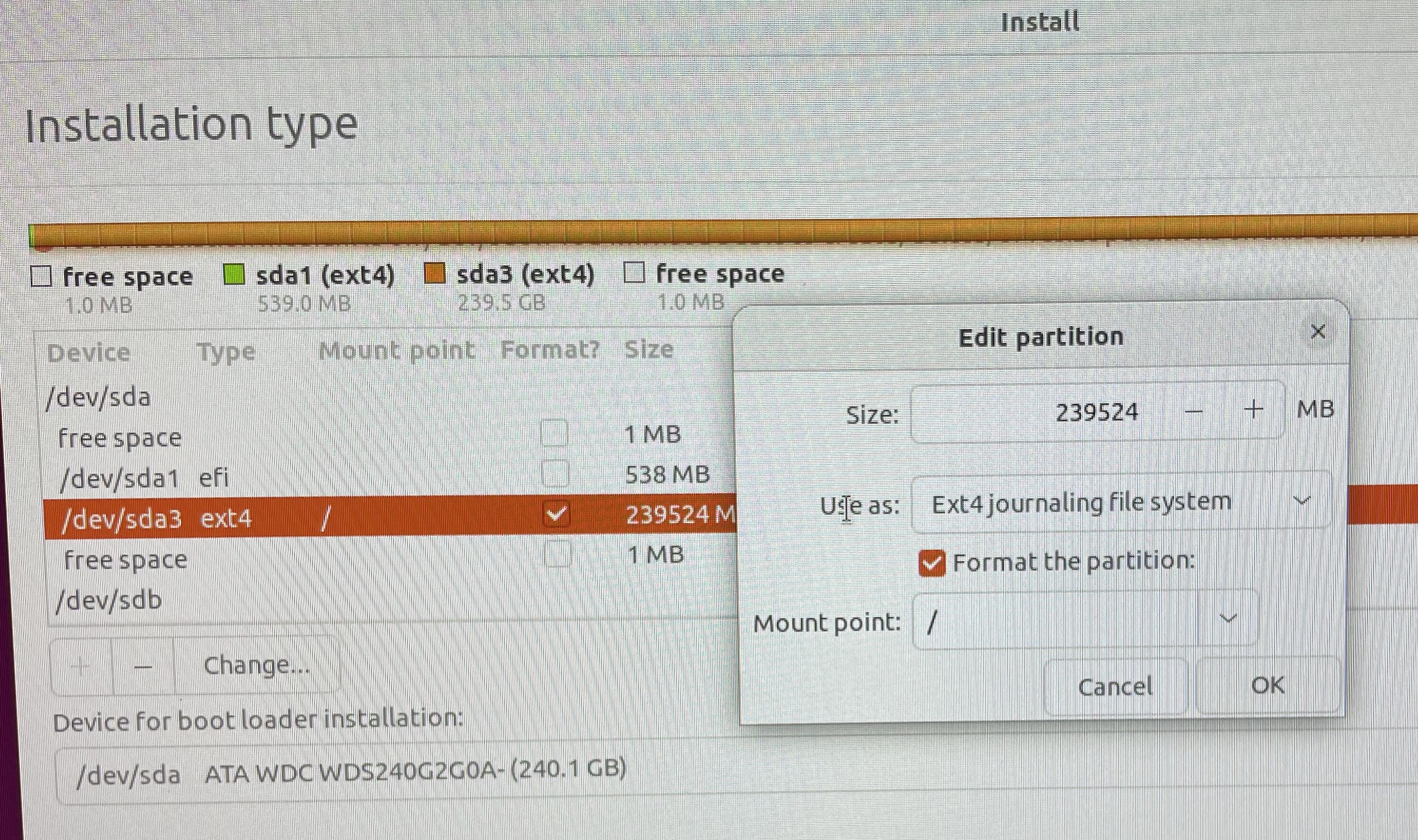
-
Also you need an EFT partition,
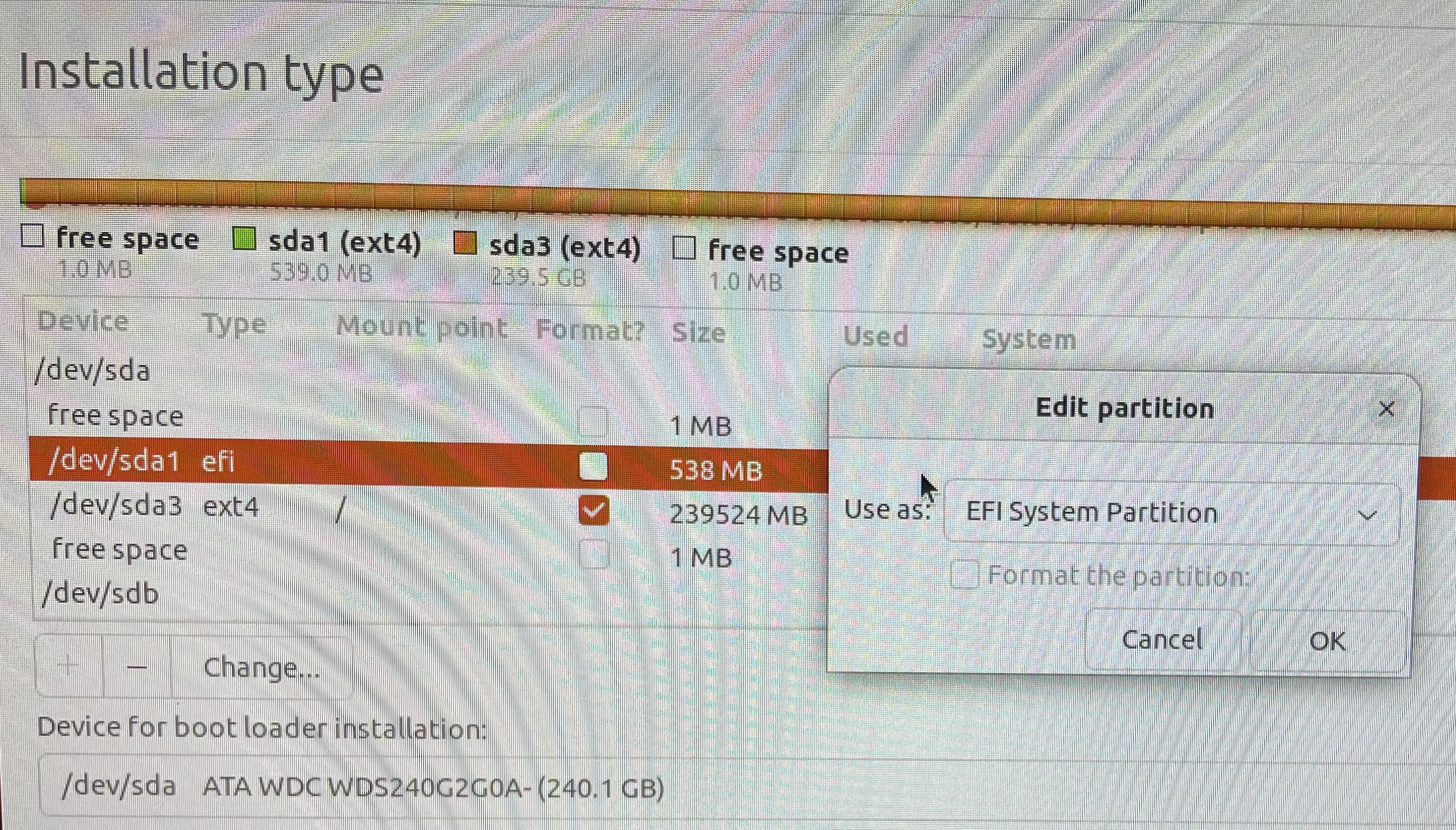
-
Also you need a BIOS boot partition,
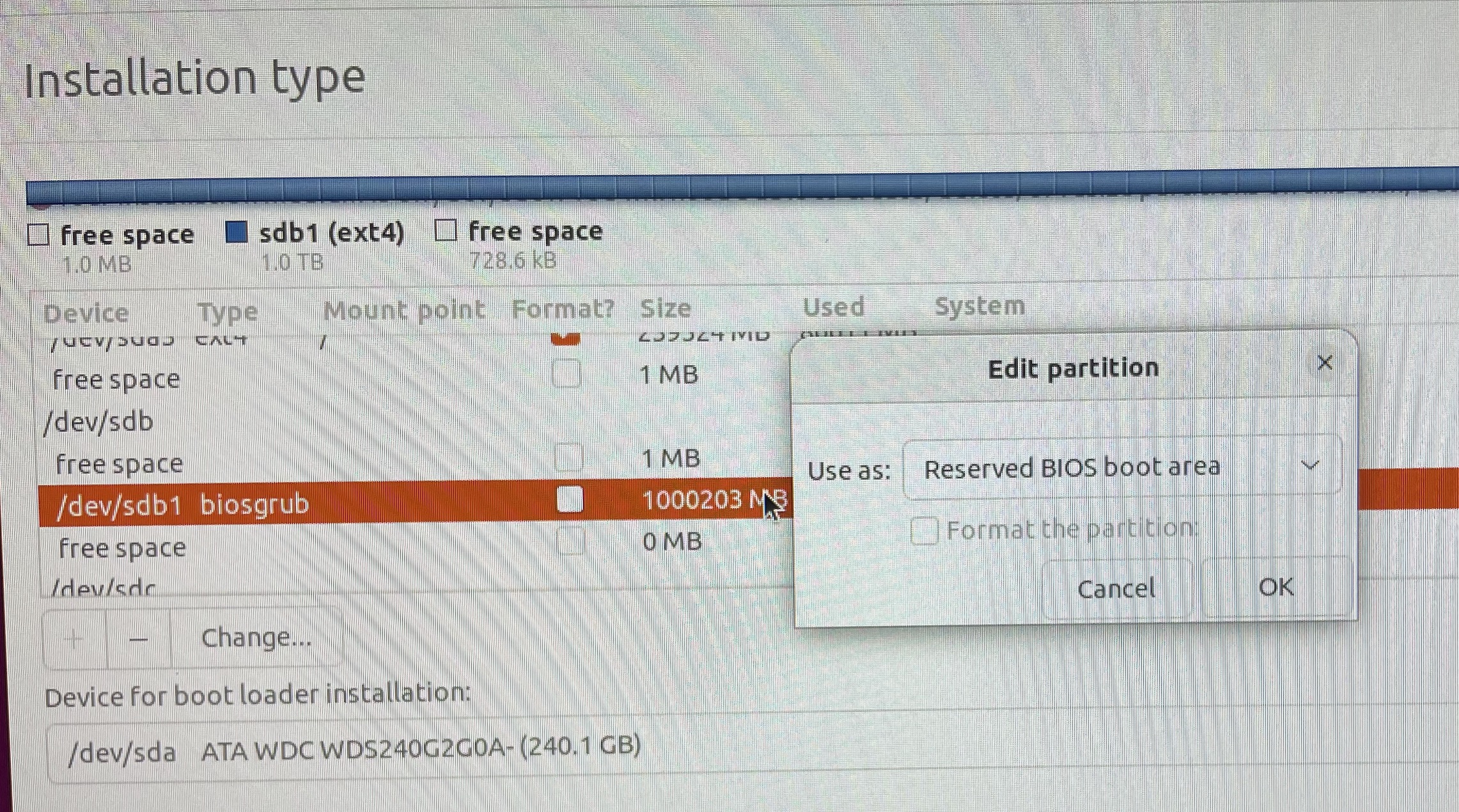
-
Also you need a swap area partition,
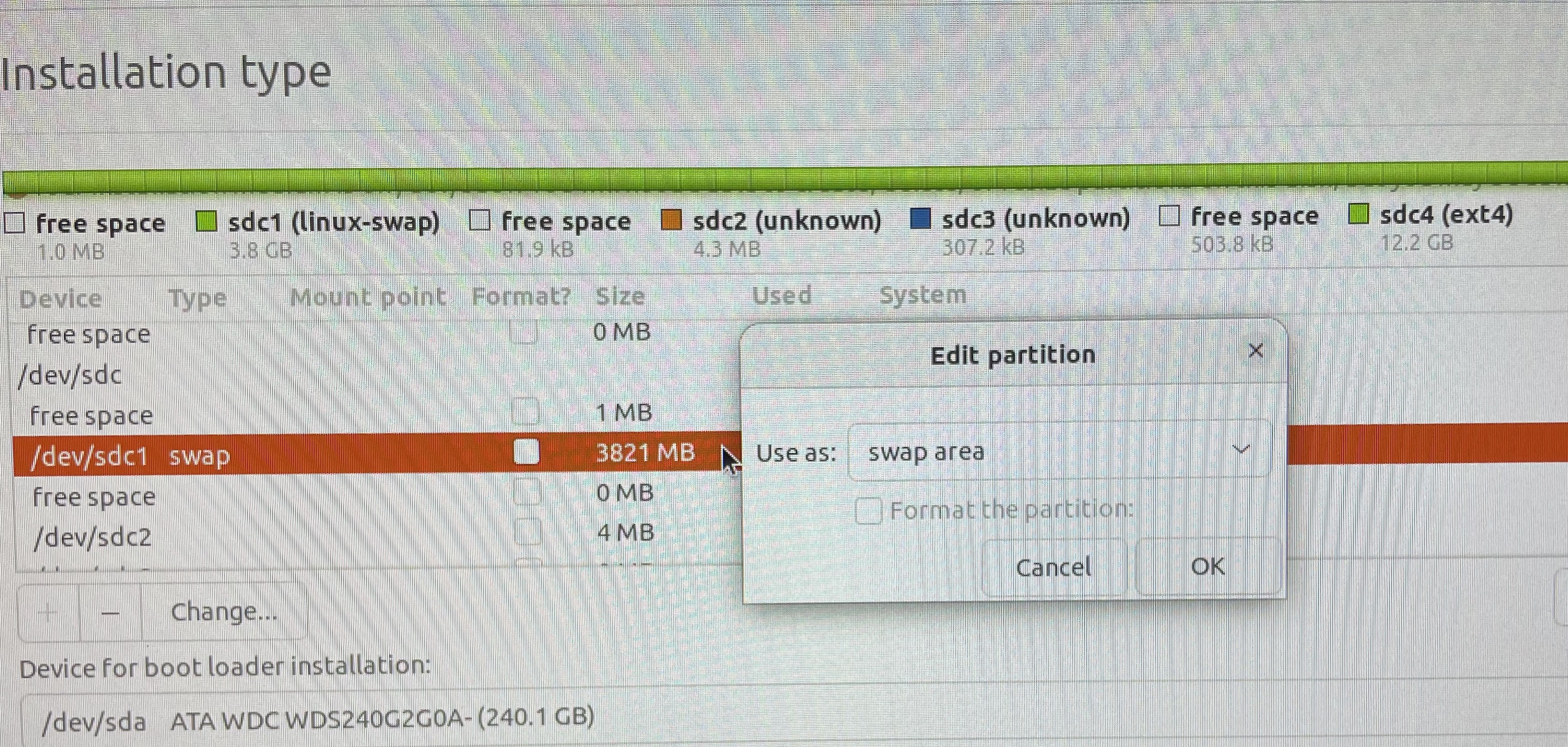
-
Here is a list of the four partitions,
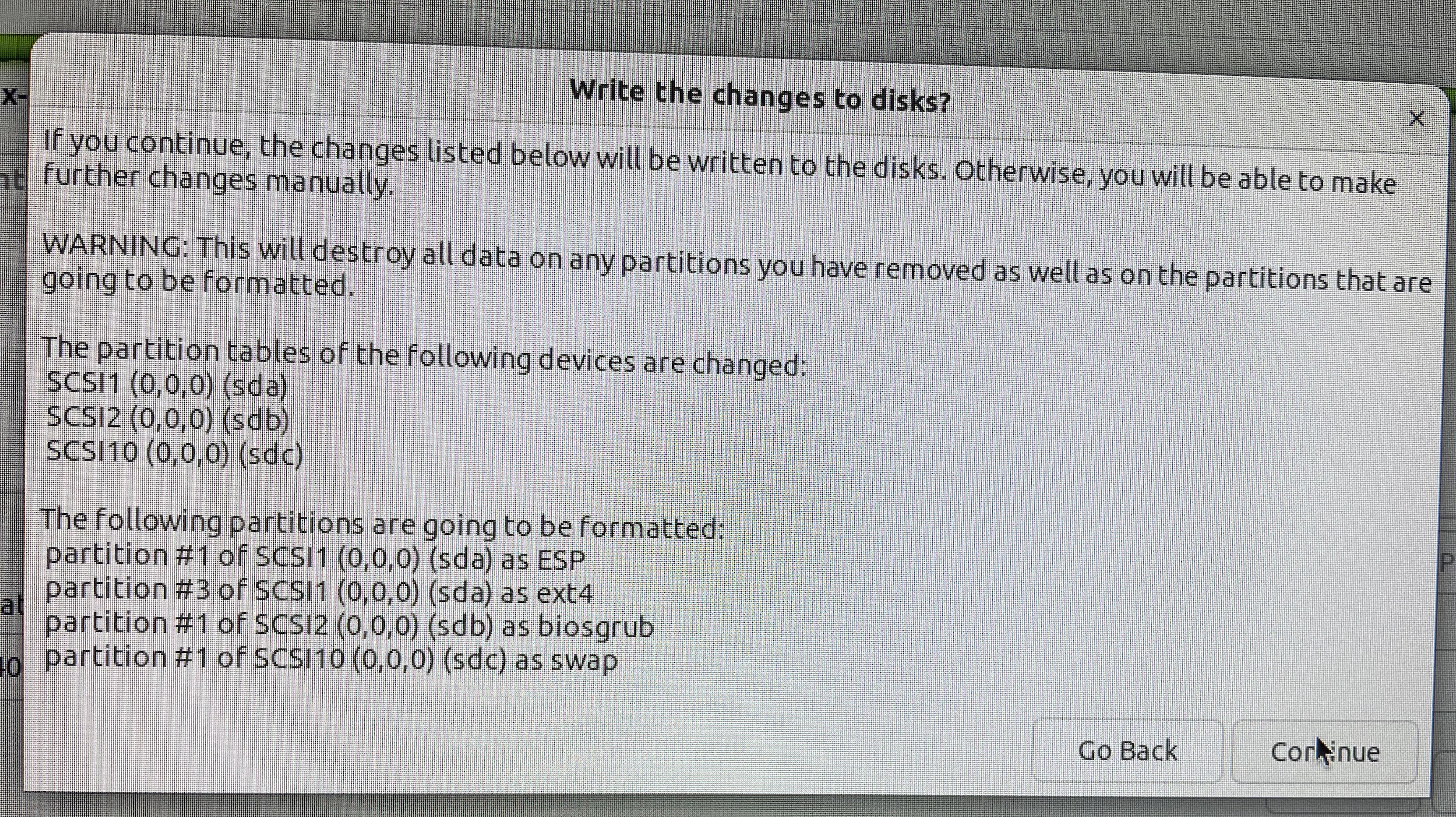
-
If you mess up, Ubuntu will give you warning messages,
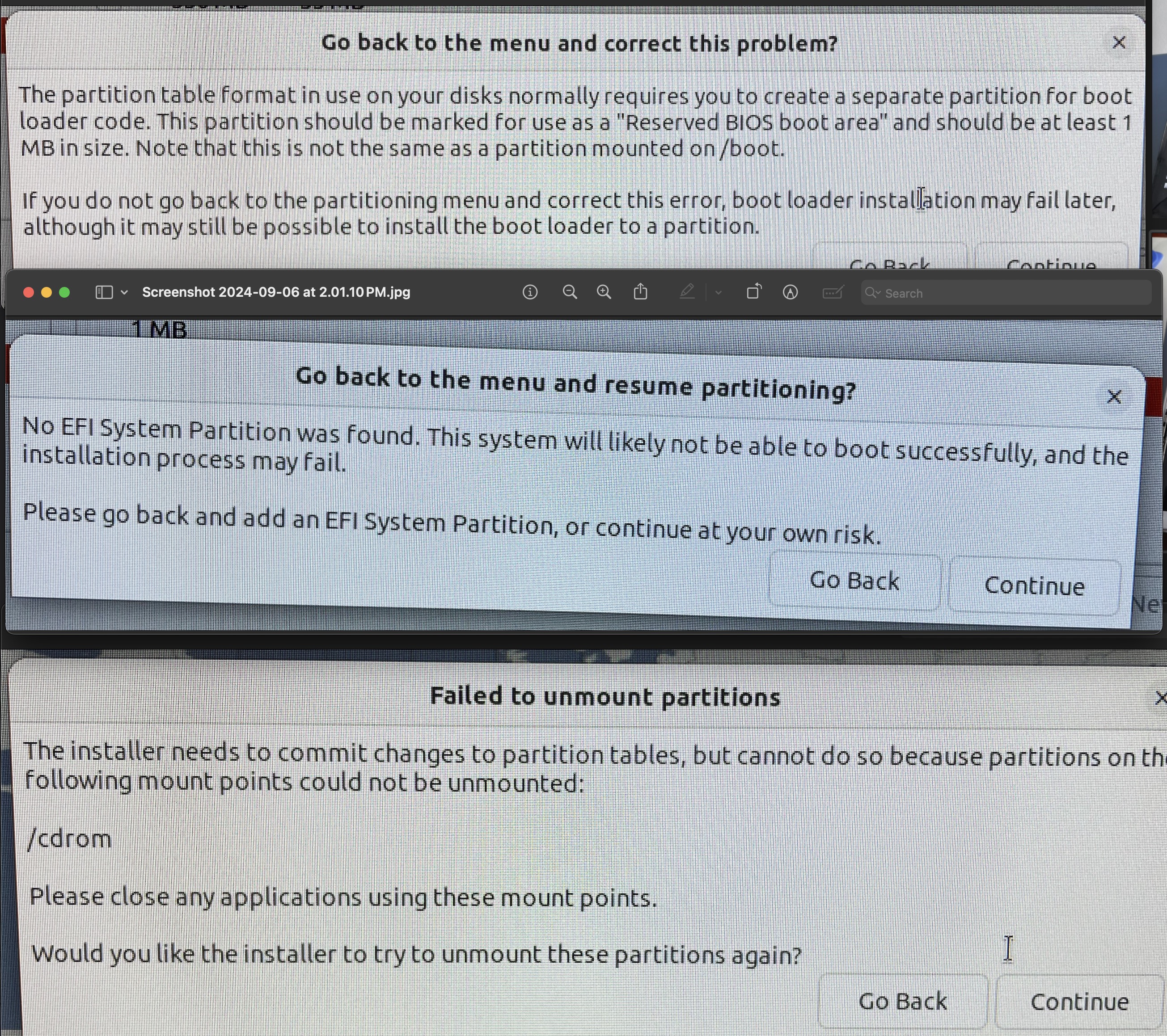
-
Now go back and we will do an Erase install,
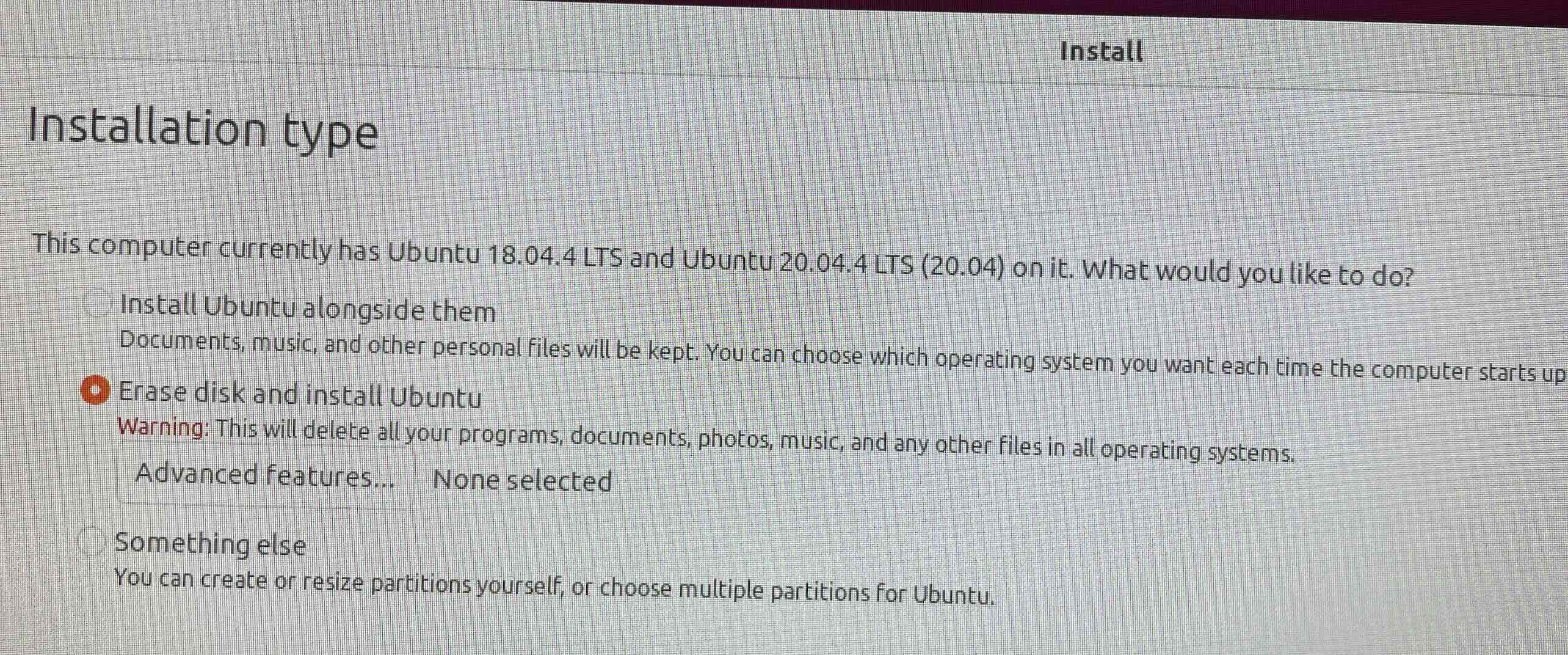
-
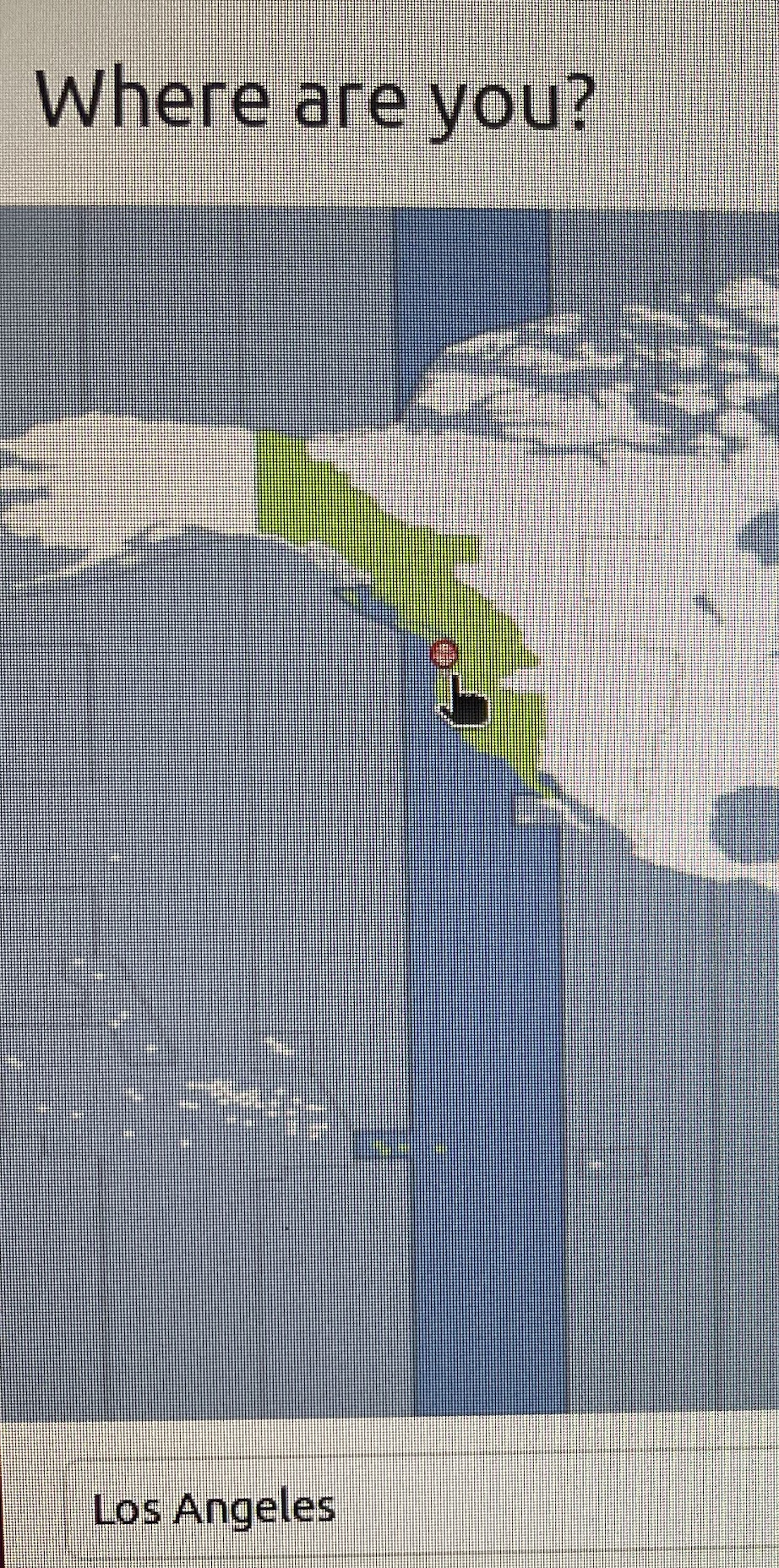
-
User name and password.
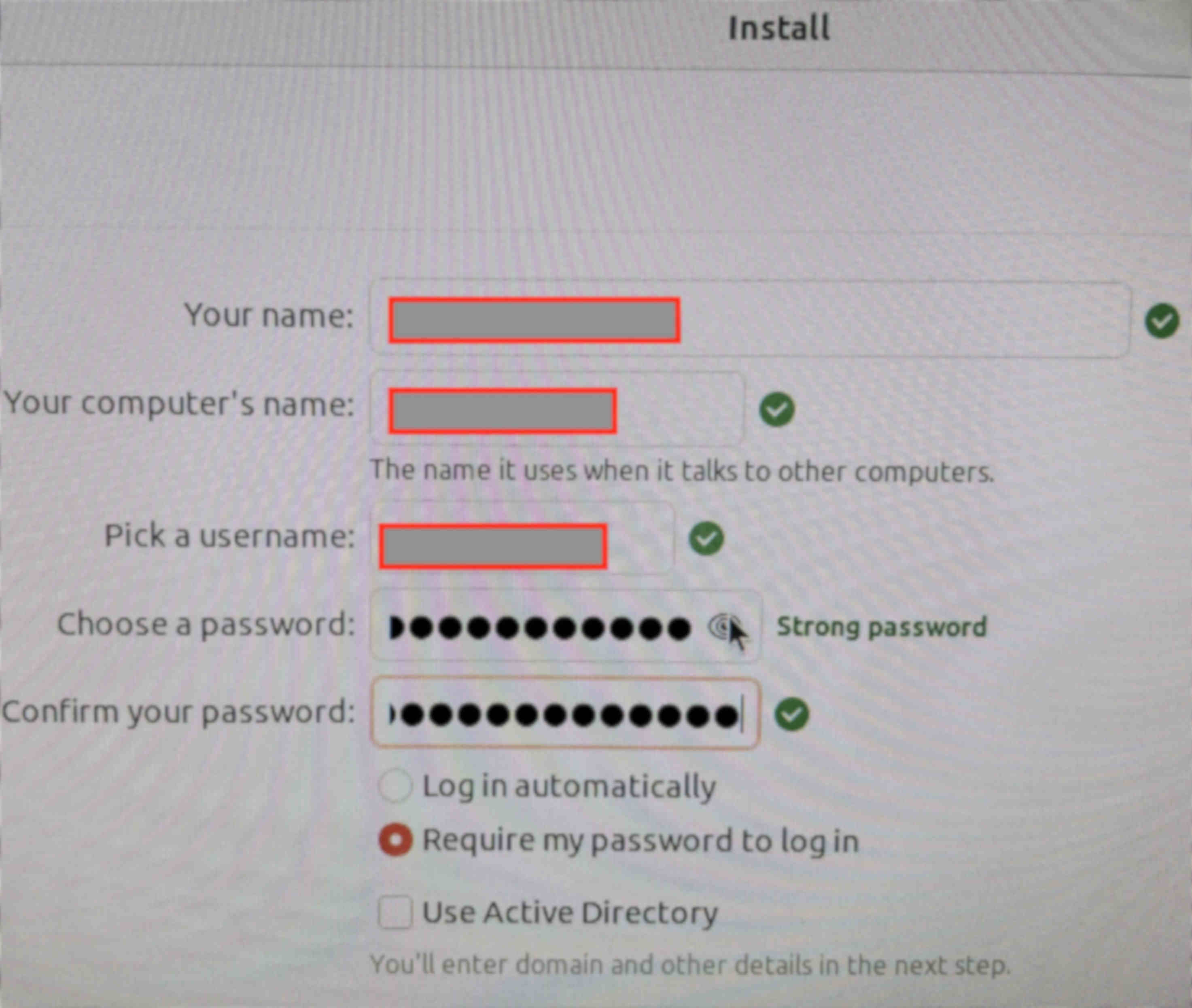
-
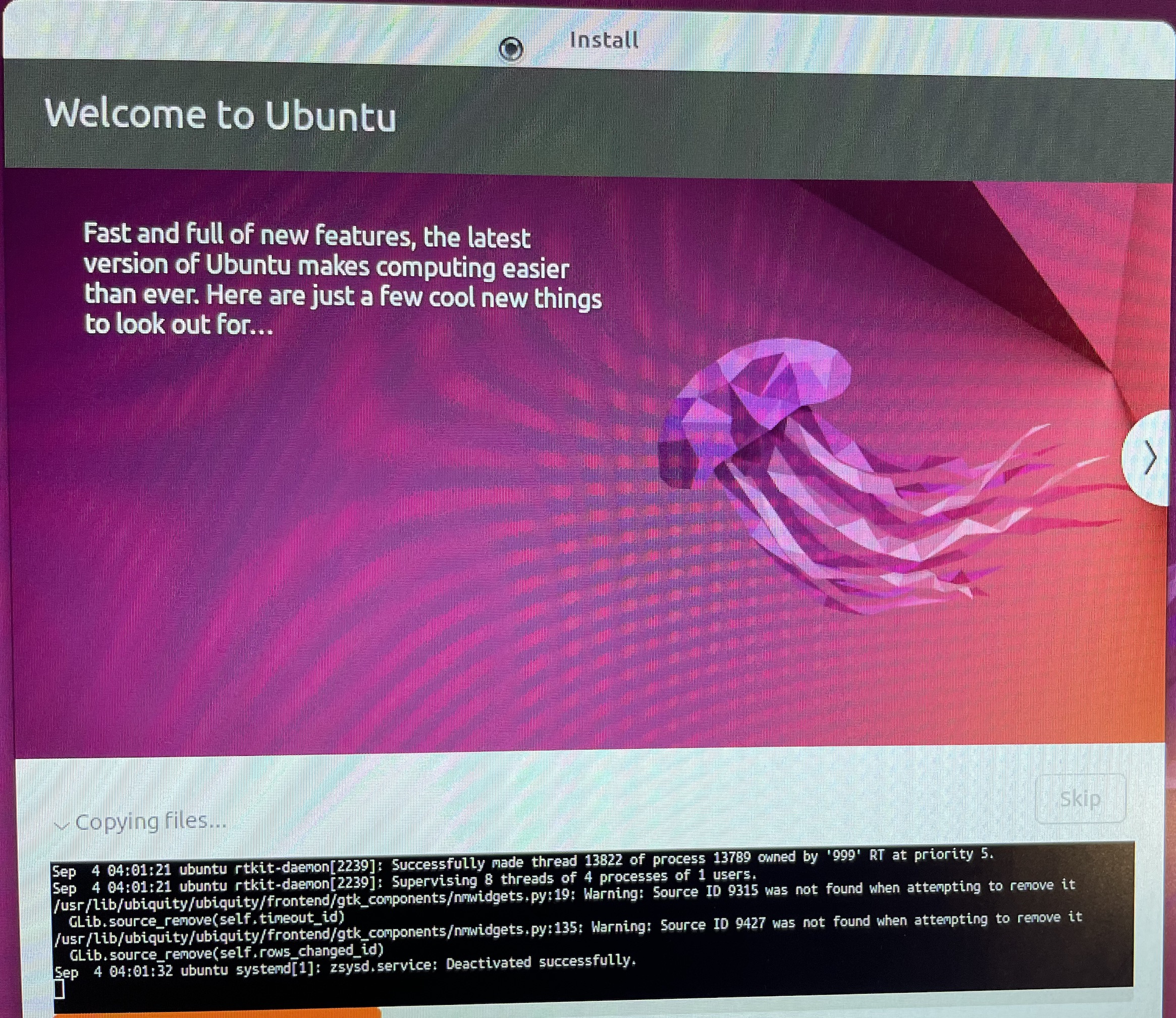
-
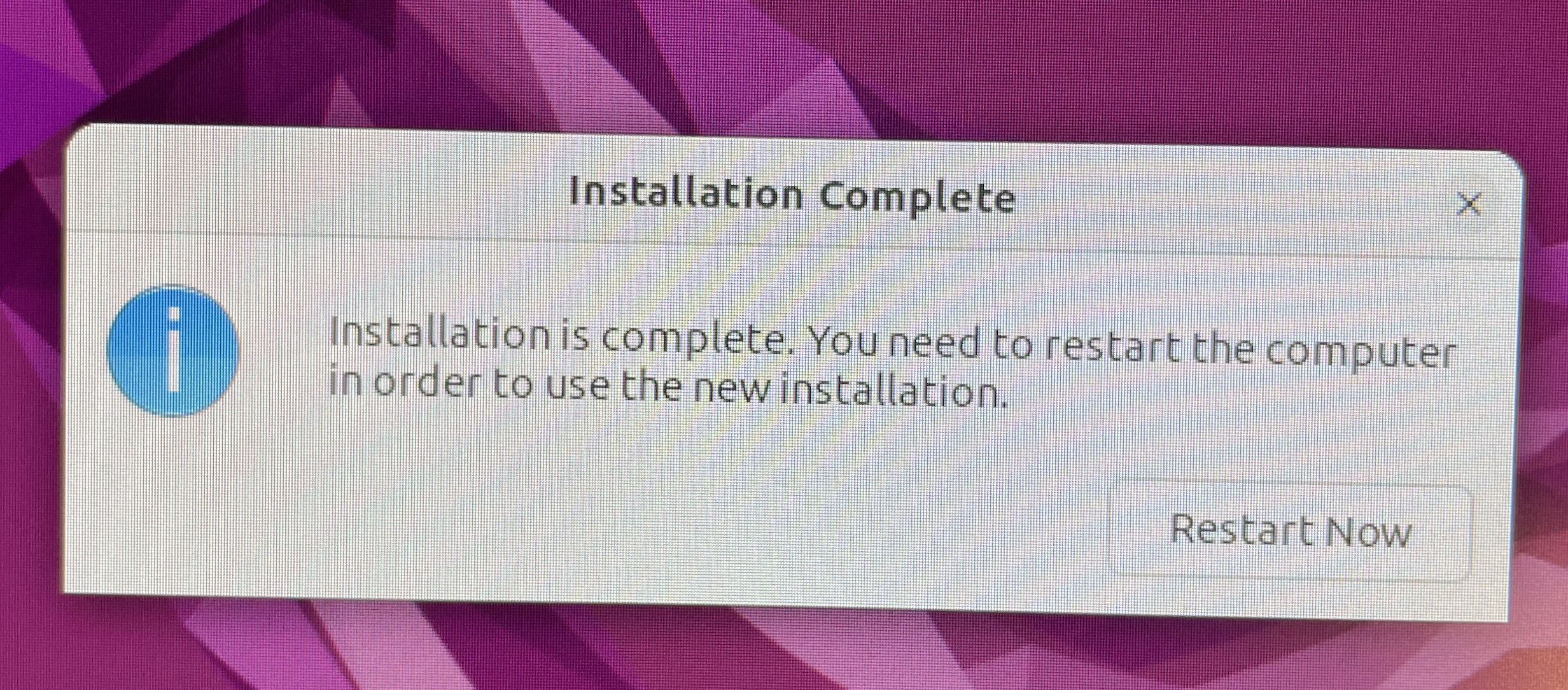
-
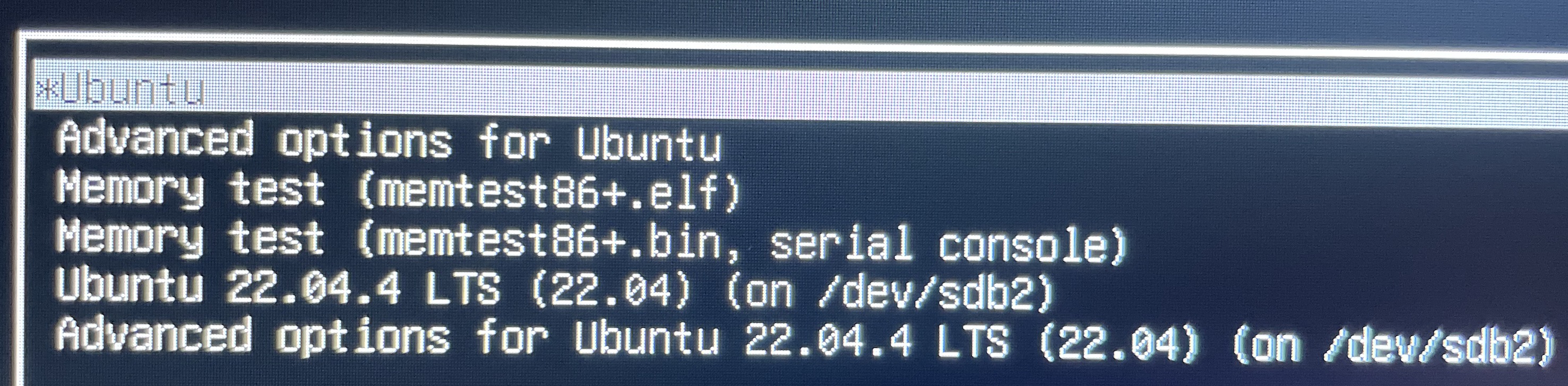
-
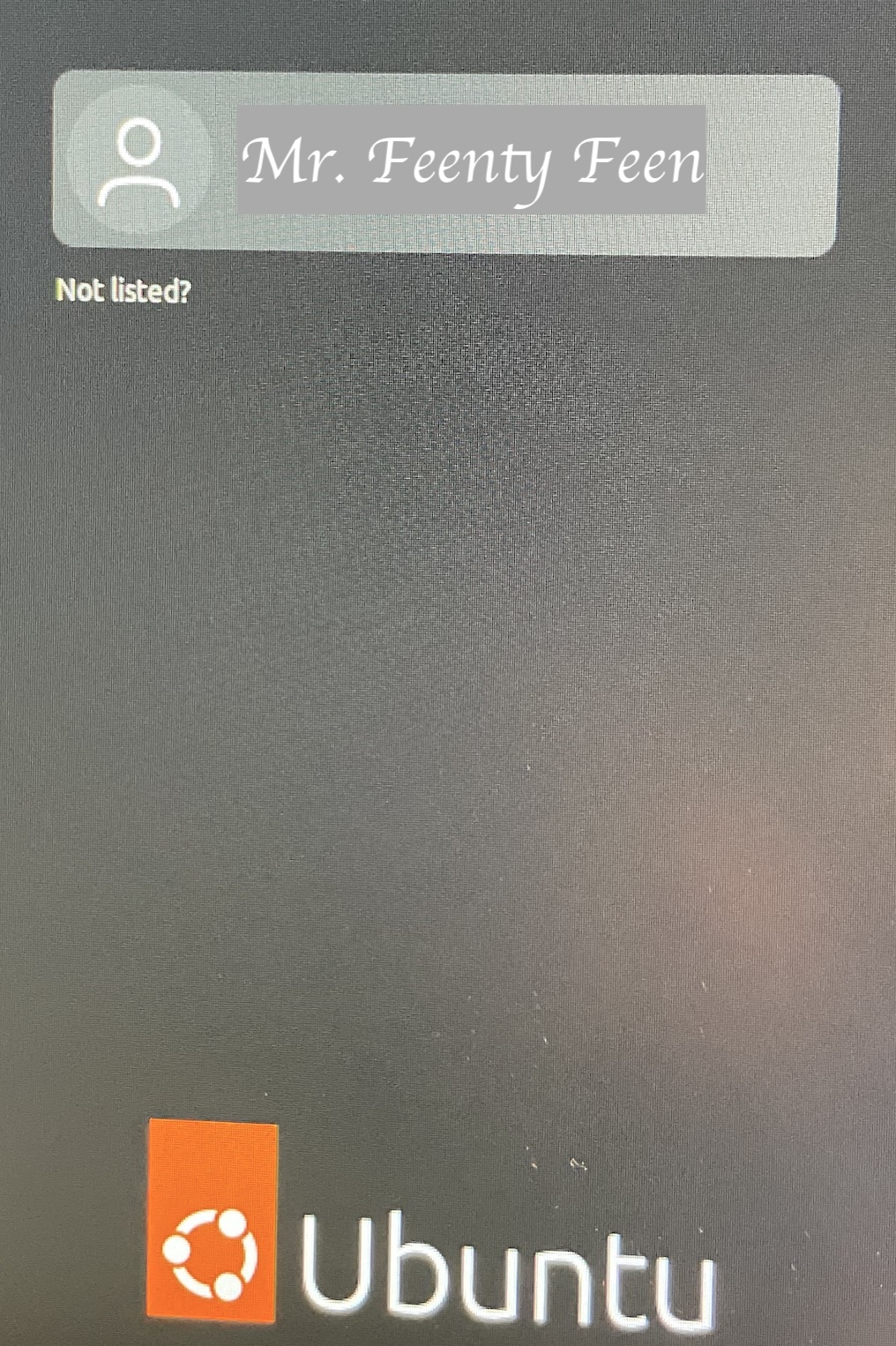
-
When I boot up, it stops in the grub boot. Type exit to continue.
 Looks like the first partition for Ubuntu is bad, so I changed the boot order to skip over it and
boot from the second Ubuntu partion.
Looks like the first partition for Ubuntu is bad, so I changed the boot order to skip over it and
boot from the second Ubuntu partion.
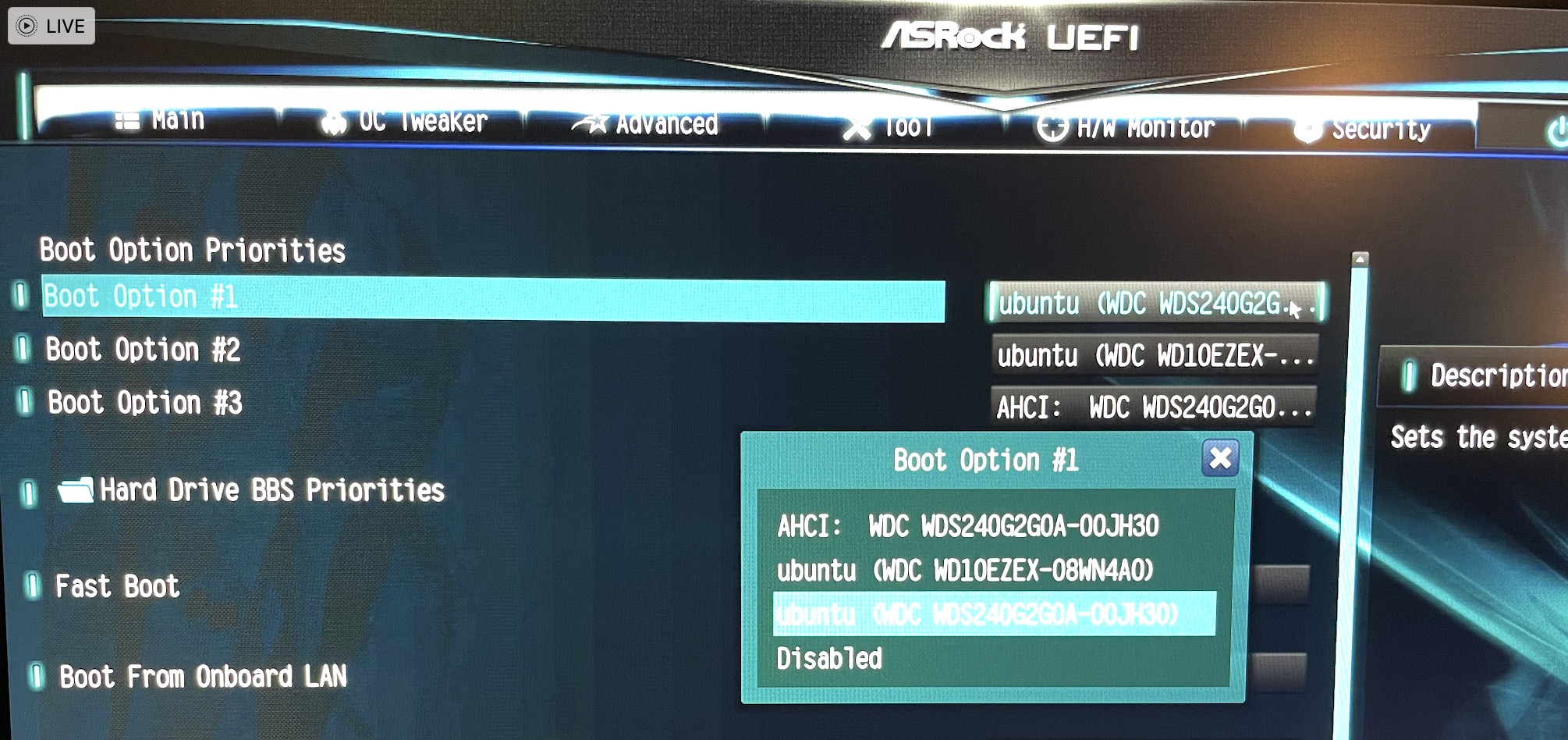 Also look at the solutions in 3 ways to solve booting up in grub prompt
Also look at the solutions in 3 ways to solve booting up in grub prompt
-
Search for the Software Updater app, launch it, and make it a favorite, so it sticks on the dock.
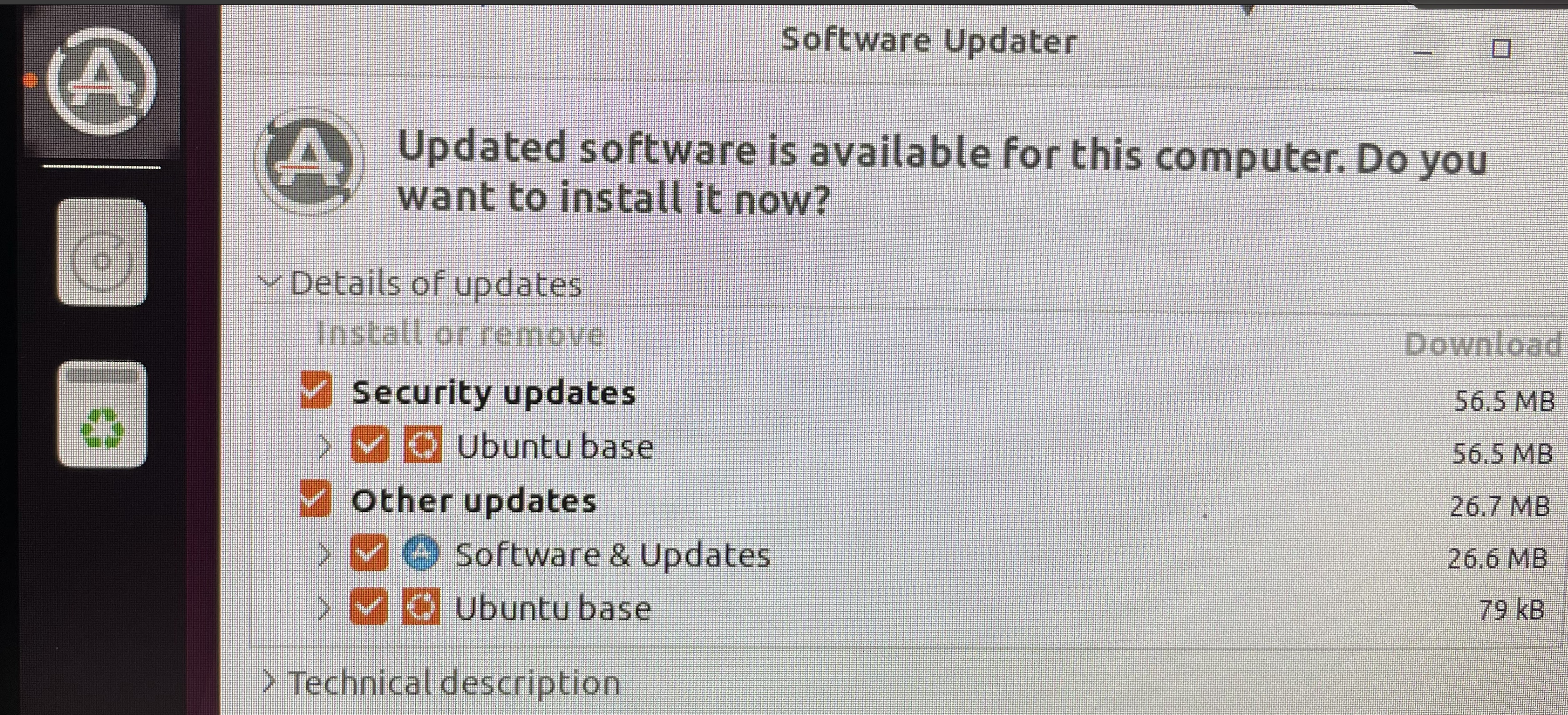
Terminal
Search for the Terminal app, launch it, and make it a favorite, so it sticks on the dock.
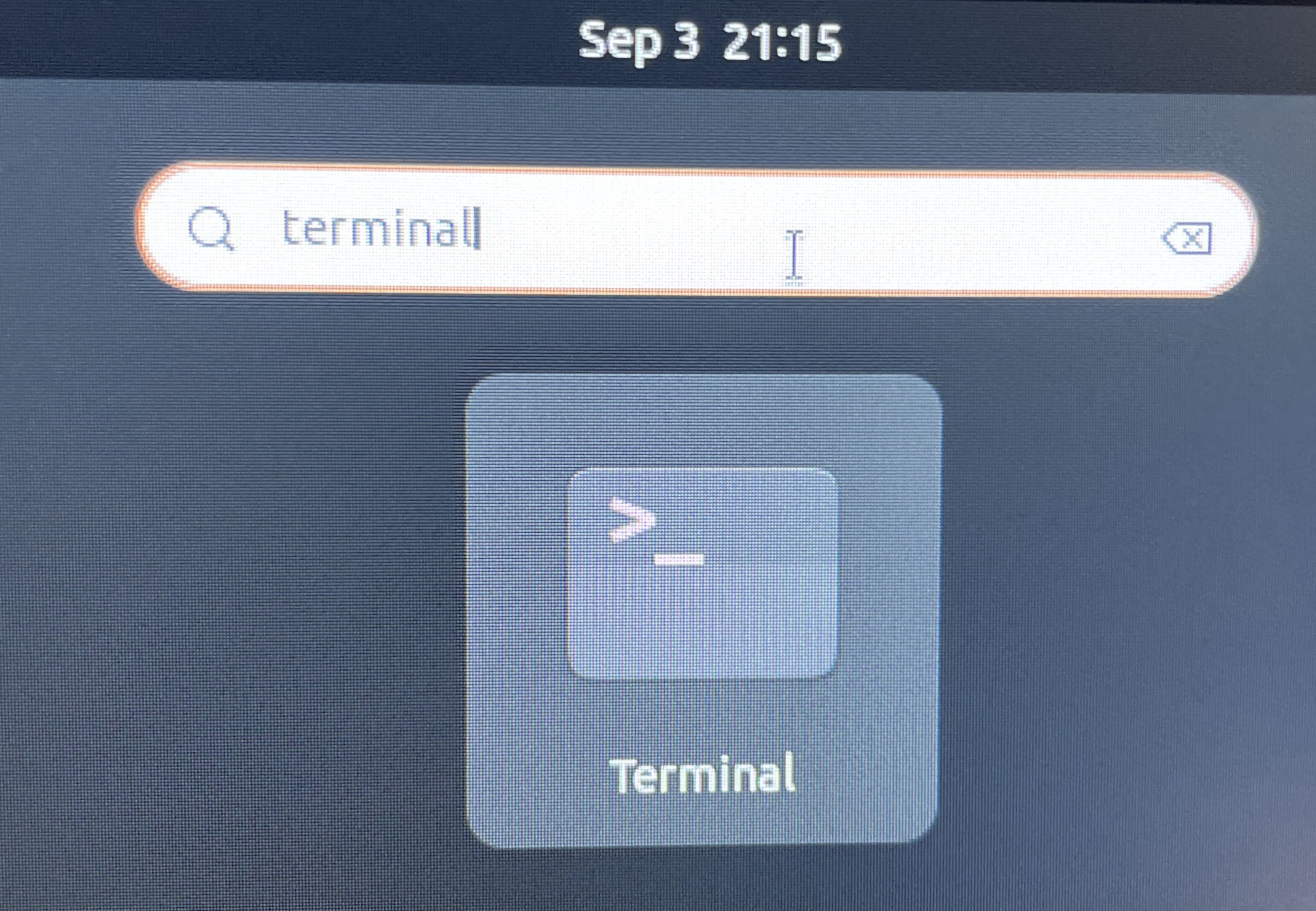
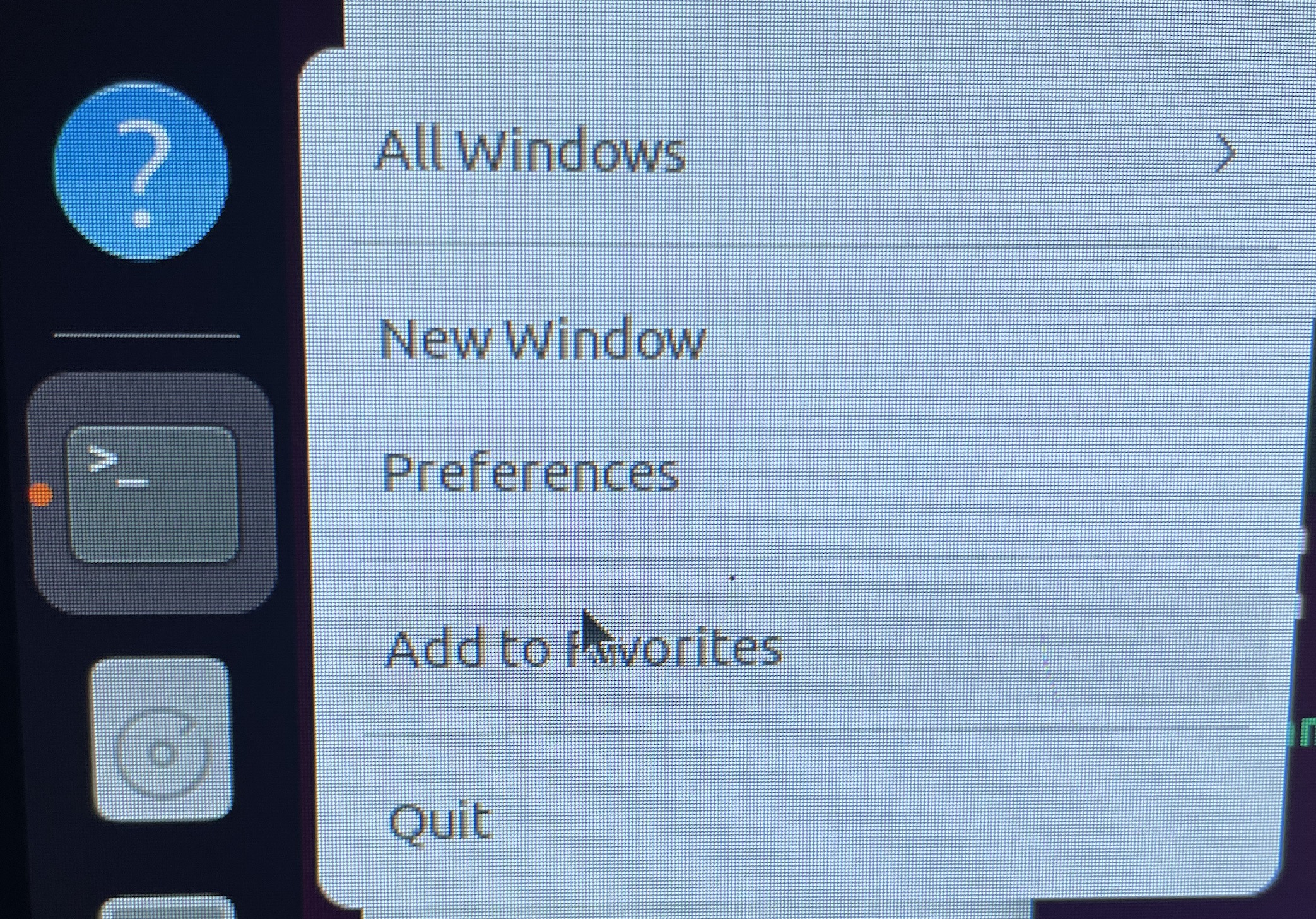
Now update the OS,
Installing Drivers for the GPU
Display Drivers
Ubuntu 22.04 LTS has Wayland which replaces X11. To make sure it's enabled, edit this file using sudo nano /etc/gdm3/custom.conf. Change the Wayland line to WaylandEnable=true. Reset using sudo systemctl restart gdm3. Reboot the system. In the lower right corner of the login screen, click on the gear wheel and the default should be set to Ubuntu.
External Monitor Brightness and Contrast
There is a command line tool which can view and change your external monitor settings (it works on my Acer monitor).
Audio Drivers
If you have a microphone, install an audio driver for it.
Firefox Crashes
You may not have this problem. But here is one solution. Install Firefox 64-bit binary for Linux from Mozilla and bypass the Snap version of Firefox entirely. Follow the install instructions Unzip the firefox-128.tar.bz2 and Extract to folder /firefox
Ubuntu Linux Tweaks
We'll make Ubuntu more useful. First read the Ubuntu Desktop Guide.
Clean up Problems with Your Upgrade
If your upgrade didn't go smoothly, you can install and run aptitude.
Run aptitude to diagnose, clean and reinstall your packages.
Displaying HEIC Images
To show Apple's HEIC formatted images from iPhones as thumbnails in folders and to view them, follow viewing HEIC photos and do this
Then right click on one of the HEIC images in file folder and select ImageViewer for this file type:
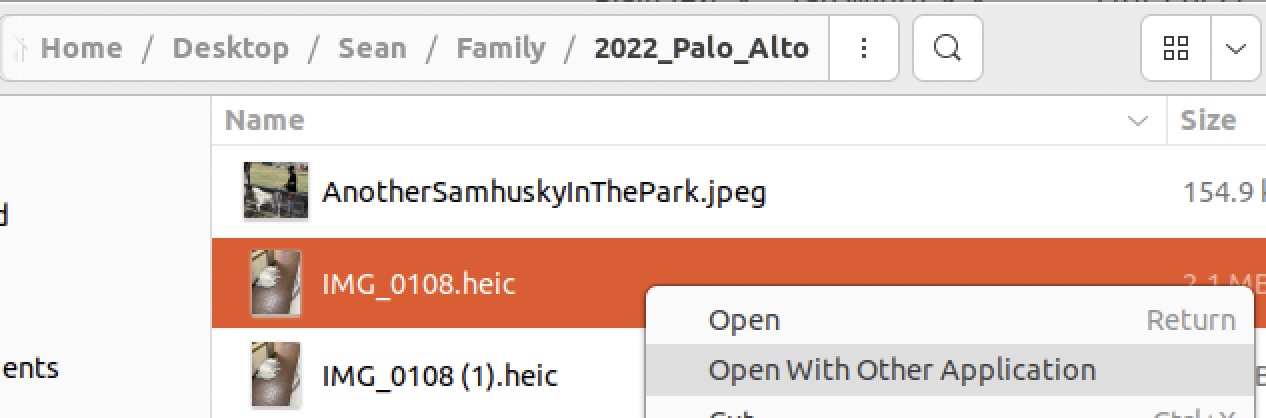
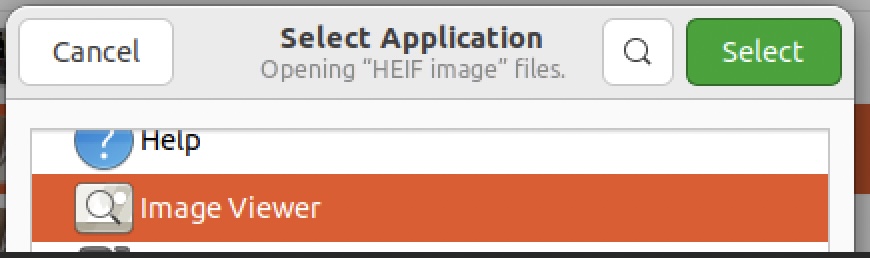
Playing MPEG-4 Videos
When you try to open an *.mp4 video on Ubuntu/Linux, it won't open, but you can install software which can play it (or you can just play it in Firefox; all web browsers have MPEG-4 codecs built-in).
Screen Shots
Use the Space + PrintSysRq buttons to do screen shotsChanging the Terminal Type
I want to execute the bash startup files the same way macOS does. So you need tell Ubuntu to run the terminal window as a login shell: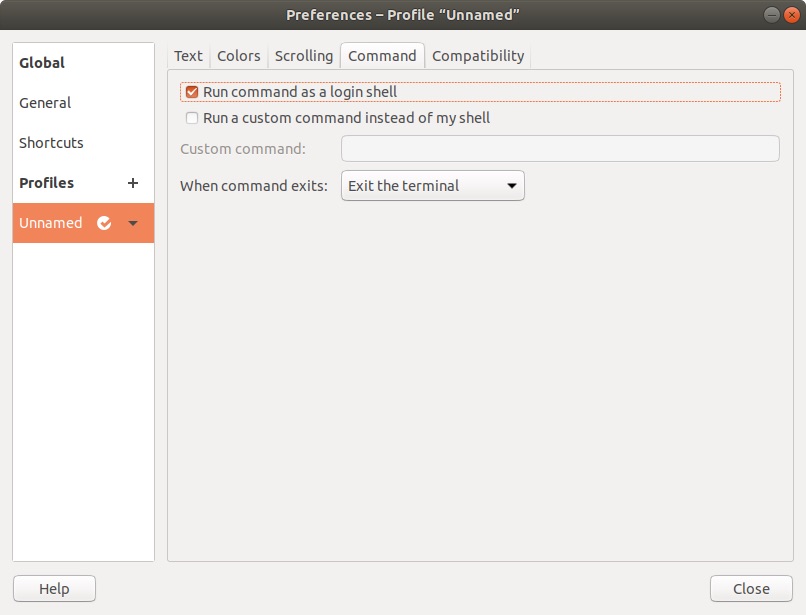
File Sharing Between Mac and Ubuntu Computers
Install Vim first so you can edit files. Here's how to change the hostname of your system.
To install file sharing across computers, find out your username
then install Samba, and give a sharing password,
Let's share the Desktop directory under $HOME. Edit the system config file smb.conf file.
Adding these lines to the end,
Start the Samba client,
To speed up SMB sharing, (it still takes a minute or two on my Mac), add the IP addresses and hostnames of all your local computers to the /etc/hosts file.
Install ifconfig so you can see the IP addresses.
Get the hostname on my Ubuntu Linux computer and its IP address
Now go to the macOS computer and get the hostname and IP address,
Back in Ubuntu, edit the hosts file by doing sudo vim /etc/hosts. Add these two host names and their IP addresses.
On Ubuntu/Linux launch the File Manager application. In your Home directory, right click on the Desktop directory to get Properties. Turn on sharing in Local Network Share and allow others to create and delete files.
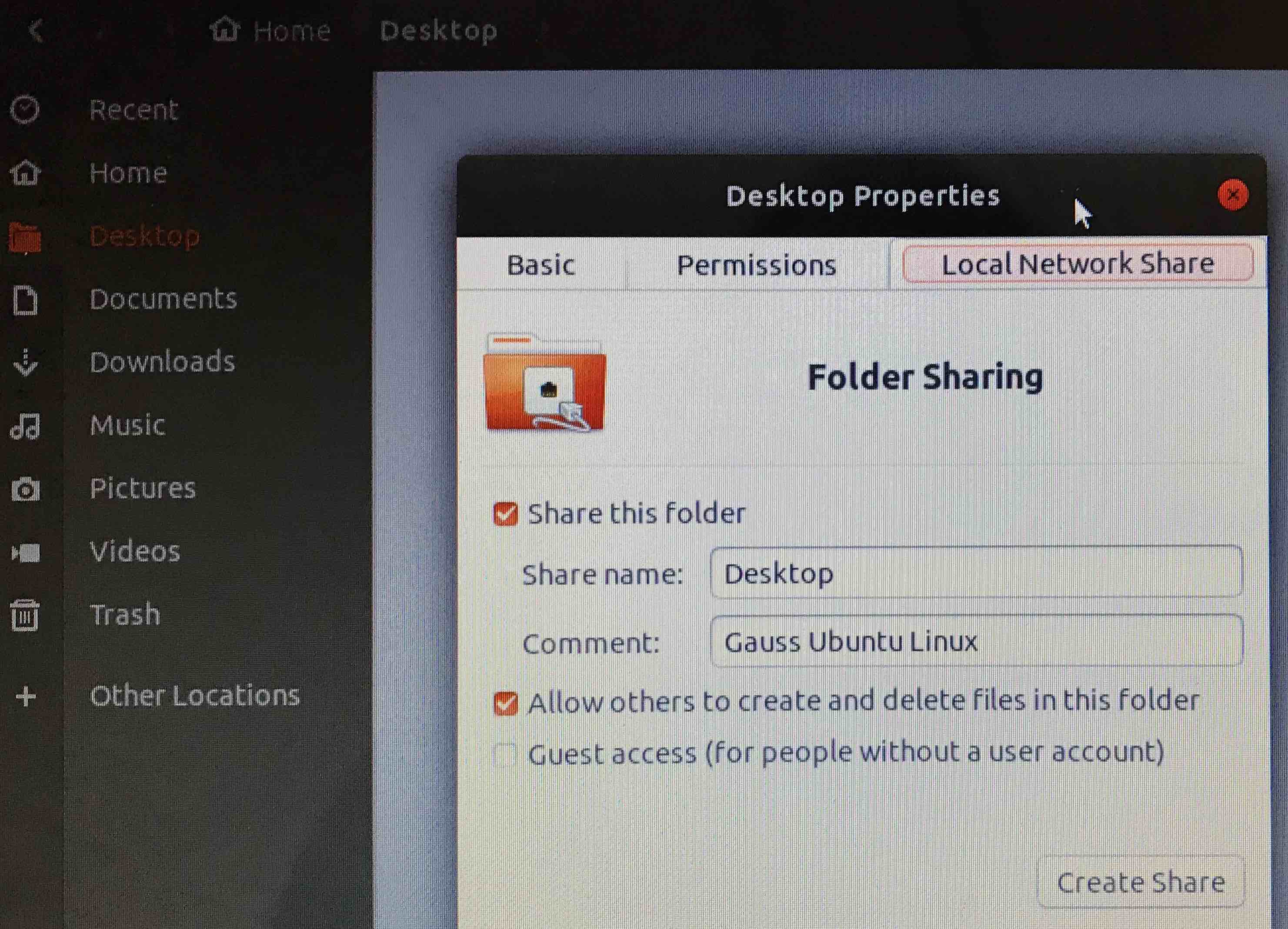
Open the firewall for Samba,
Reboot Ubuntu/Linux and log in. Now, back on macOS, mount the shared remote directory, which will prompt you for the Samba password you just set,
You'll see the shared directory on the Ubuntu machine, so go ahead and Connect
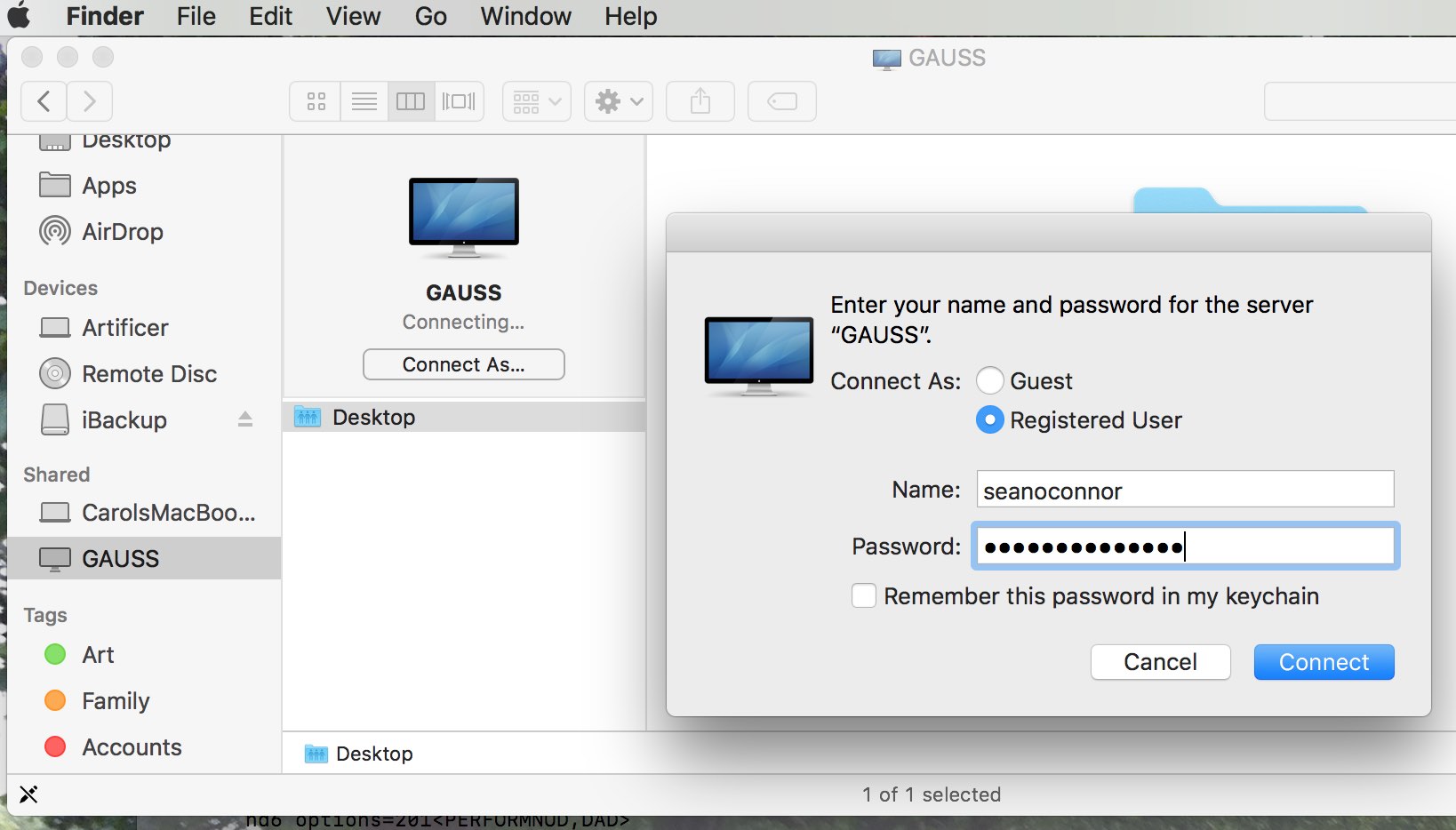
Backing Up Your System
Format a 2TB USB drive as ExFAT and give it a name.
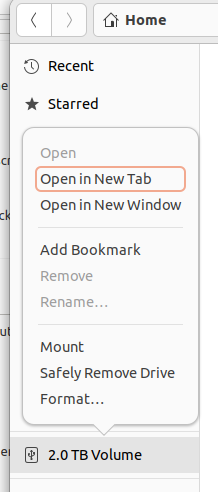
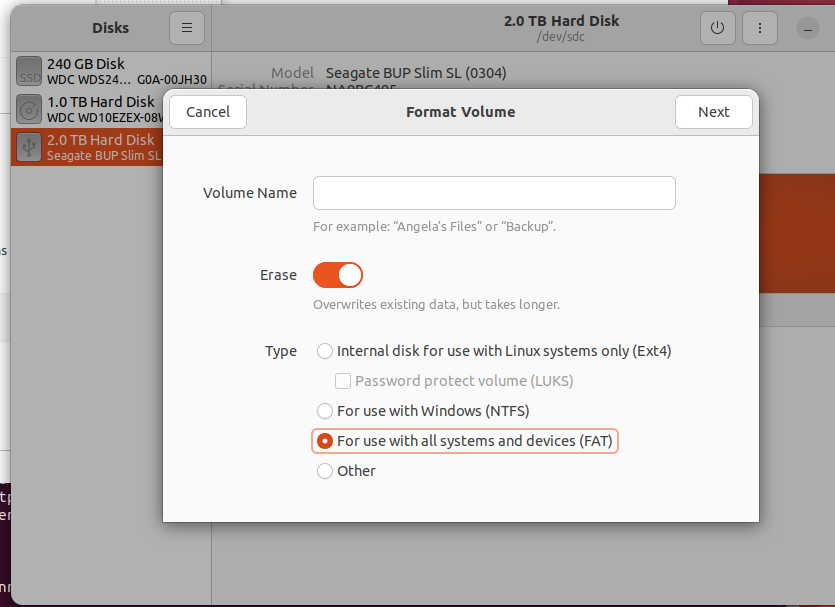
Use Ubuntu's built in backup utility. Configure first,
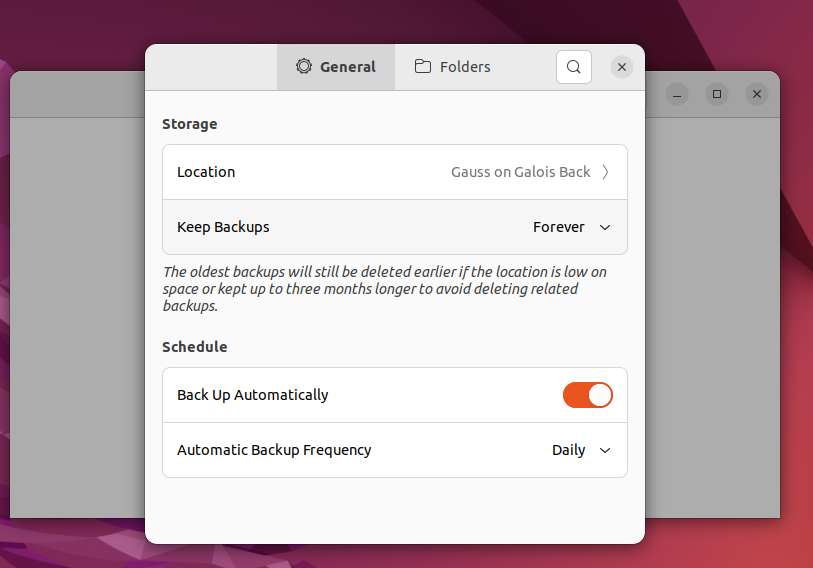
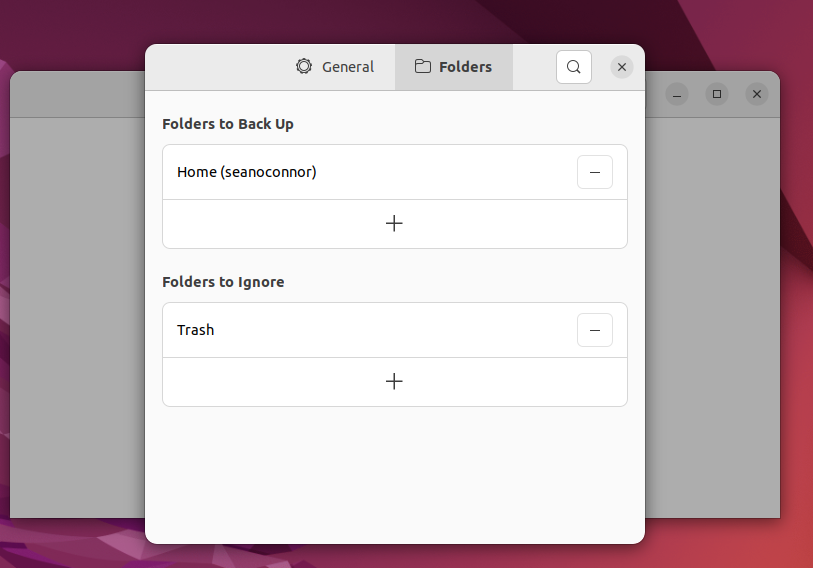 Then start backup to your USB drive.
Then start backup to your USB drive.

Secure Shell Login
I've followed instructions from the article How to Enable SSH on Ubuntu 18.04 to ssh from my Mac to my Ubuntu on my local net. I haven't tried it yet from outside my router but look at Ubuntu's instructions SSH Server Configuration and Servers Behind NAT
Install the ssh server,
Check the status
Open the firewall
Back on the Mac, ssh into the Ubuntu machine using the IP address. You'll be asked to register an RSA encryption key the first time.
Putting Apps on the Dock
Usually you can run an app from the terminal command line, and when it appears on the dock, you can right click its icon, select add to favorites and that will add it permanently to the dock.
But you might have to do this manually for some apps. For example, I downloaded the latest Blender version 3.3.0 for Linux, unpacked the download to create the Blender directory,
Then edit the blender.desktop in the Blender directory to point to the executable in the section Exec and the Blender icon in section Icon.
Copy the file to where Gnome can find it.
Launch Blender from the command line,
After Blender comes up, right click on its icon in the dock and select Add to Favorites (you may not have to do this). Now you should see the Blender icon permanently in the dock.
Running CanoScan LiDE 200 Flatbed Scanner
The CanoScan LiDE 200 flatbed scanner is no longer supported on macOS Monterey. But we can install and run it on Ubuntu using advice from Install Canon LiDE 300 / 400 on Ubuntu 18.4
First install the xsane software if you don't already have it:
Connect the scanner to a spare USB port on your PC. Run these tests to see if the scanner is connected and if you can scan at all:
Now run the nifty xsane scanning program which has a GUI. You can set the scanner resolution and color, preview scan, select the area to scan, do a hi-res scan and view the image.
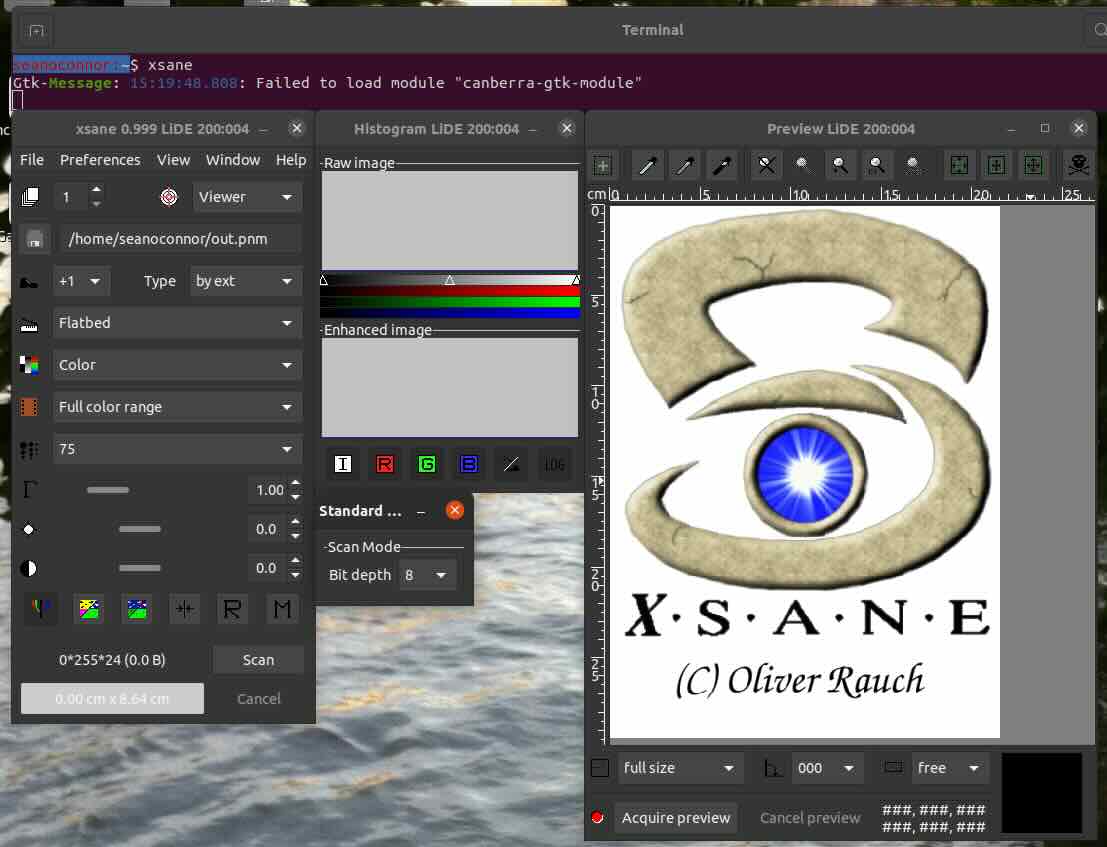
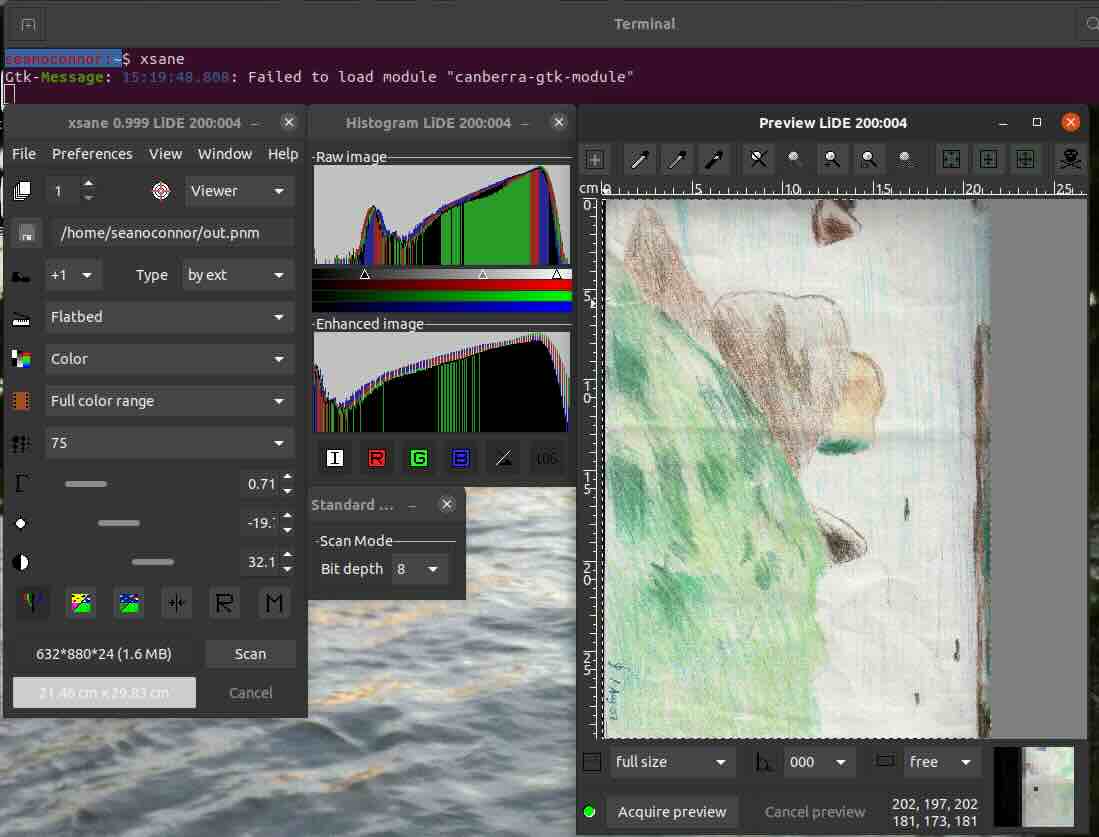
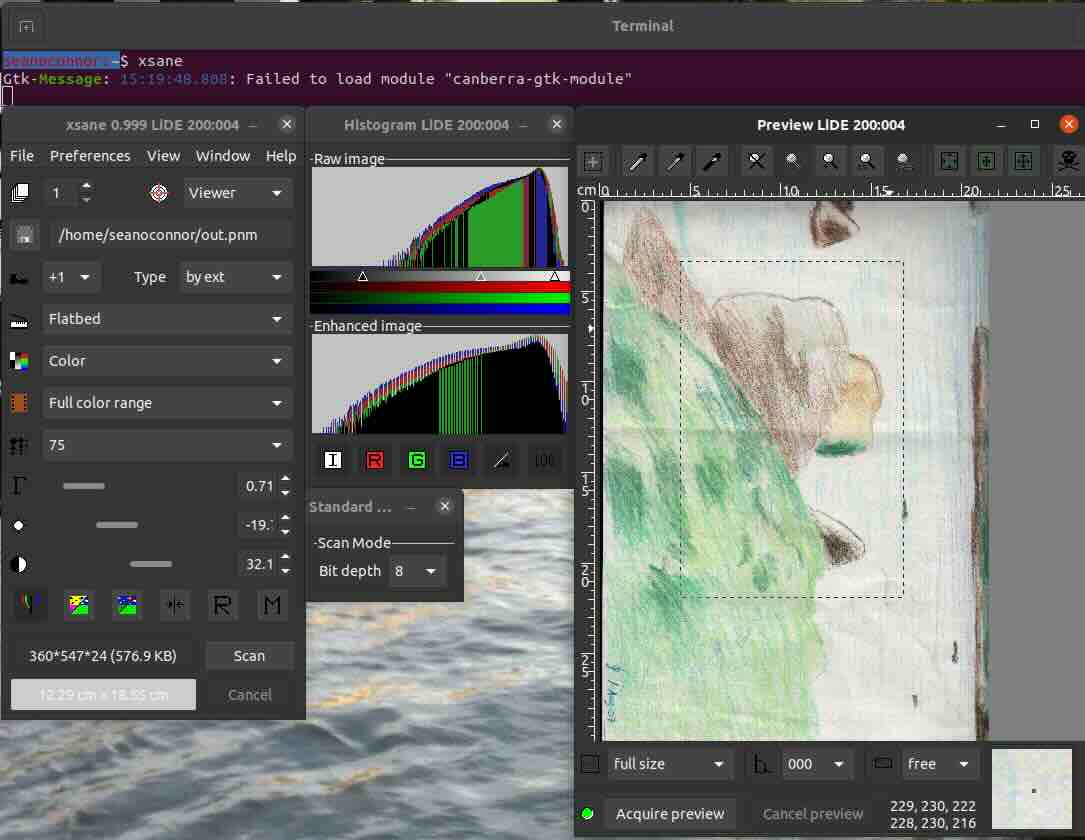
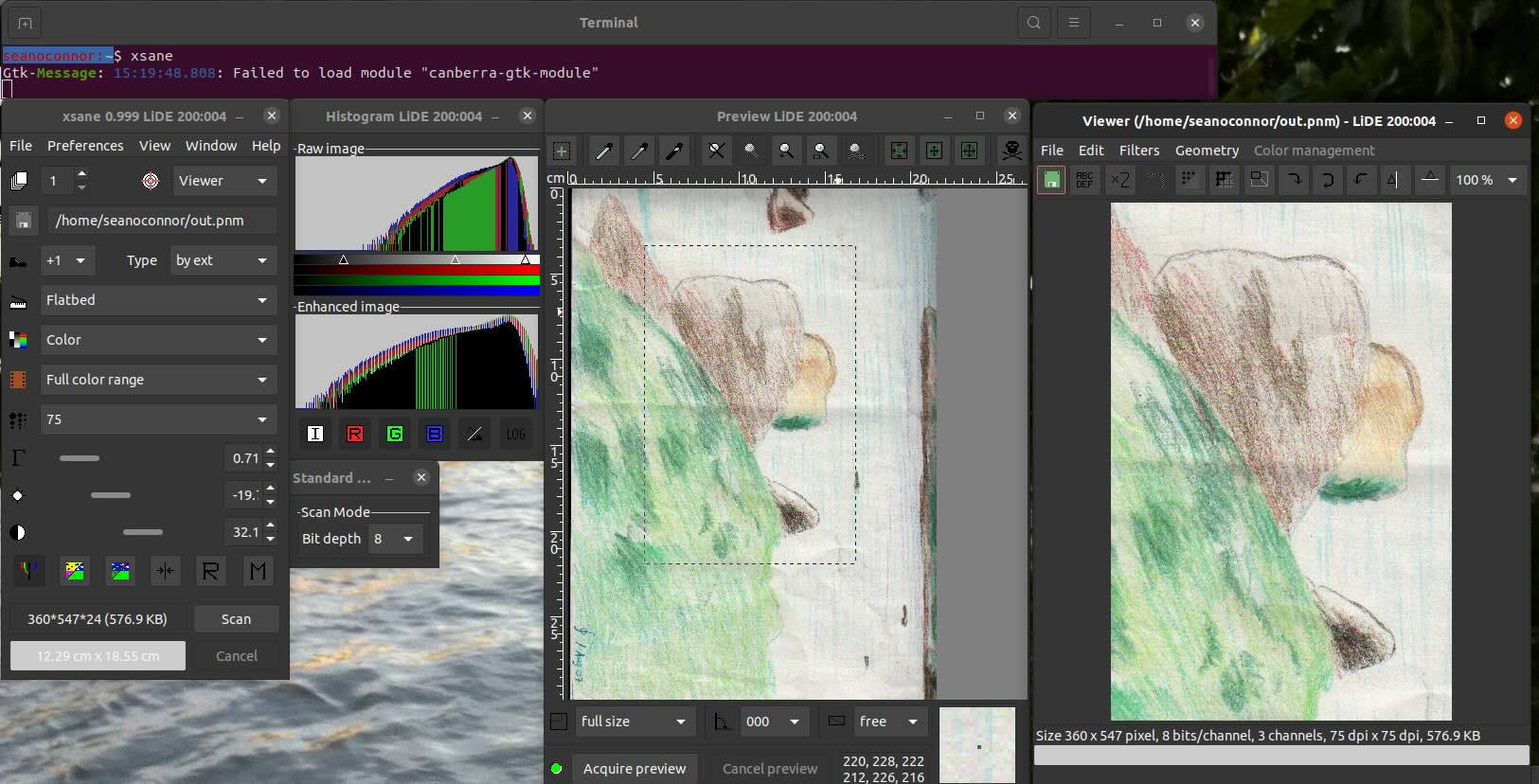
Wifi Diagnostics
You can see what's happening with your WiFi communications with these two utilities. The first one is linssid
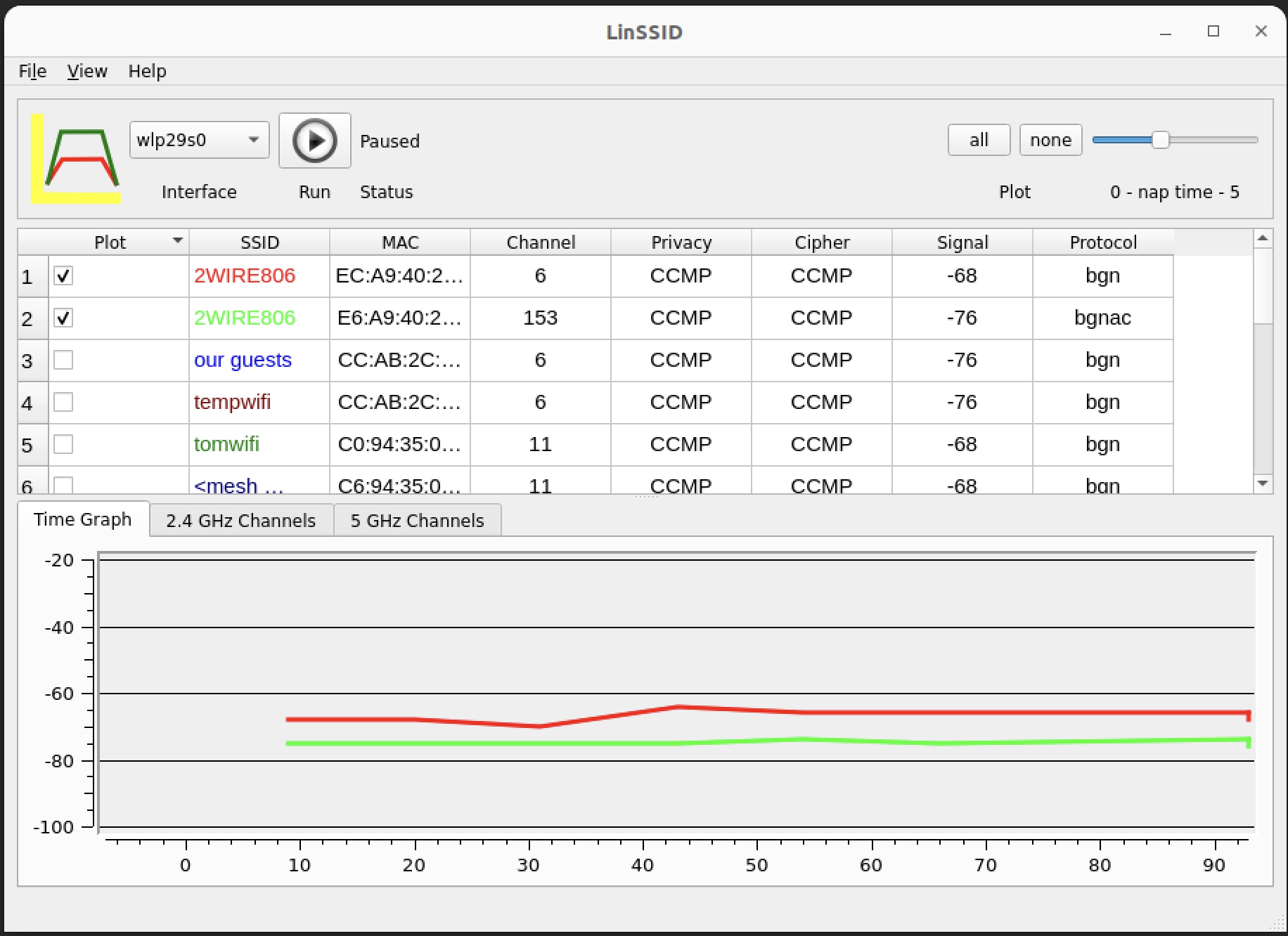
Ubuntu Linux on a MacBook Air
This platform is a 2010 original MacBook Air. Follow the excellent Ubuntu Desktop Installation instructions.
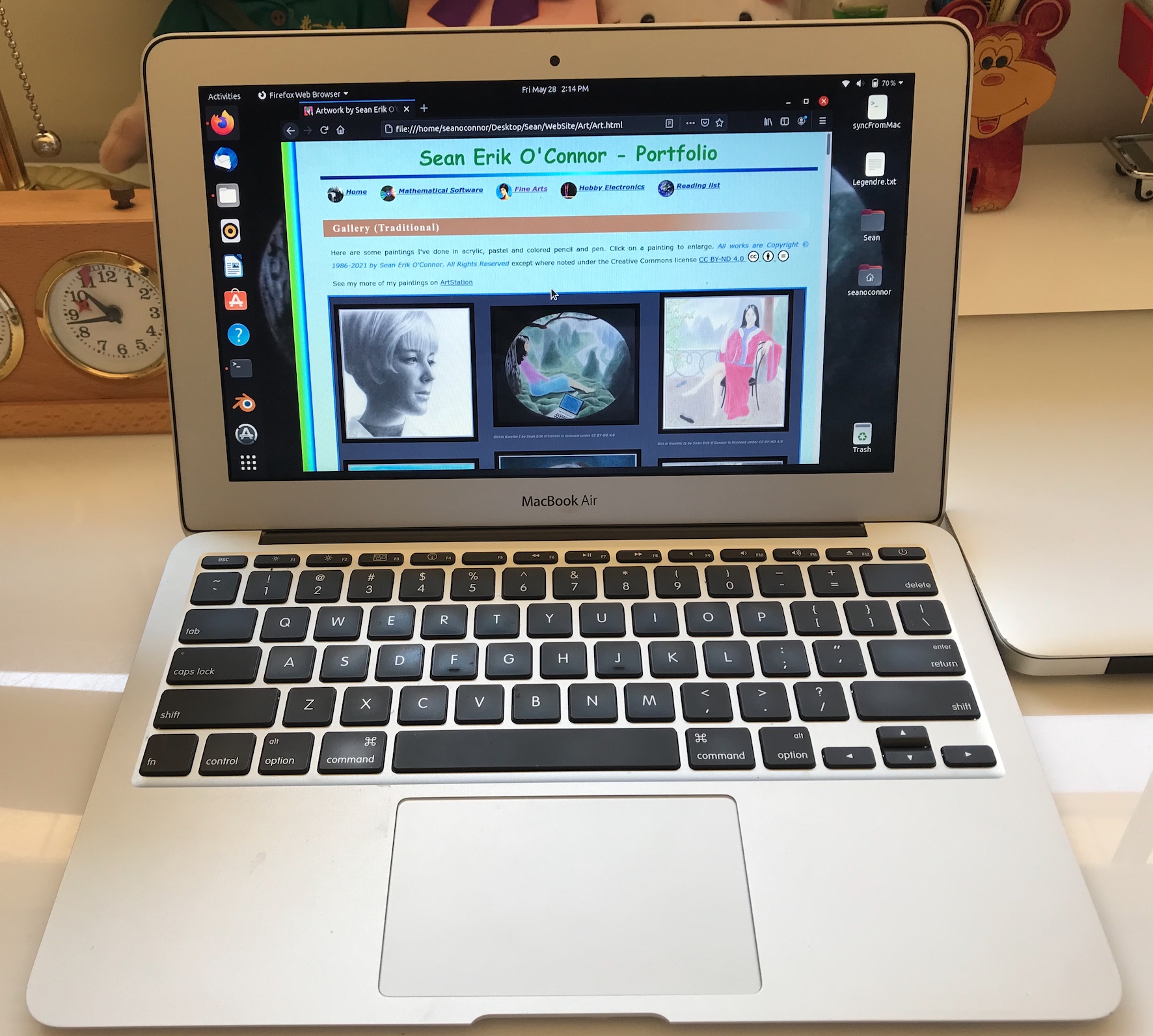
I downloaded the Ubuntu .iso file and created a USB flash drive. I powered up my MacBook with the USB drive inserted, and paused the boot sequence to select the USB drive as the boot drive. Then I installed Ubuntu according to the instructions. During Ubuntu install I select the option to erase the disk.
macOS
Well, macOS is Unix, so you get most of what you want out of the box. Note that macOS only supports 64-bit applications. There are also security features which you'll need to work around when running third party apps.
Working Around macOS Security
When you try to run a third party executable, e.g. ClozureCommonLisp, the OS will block it as follows in macOS:
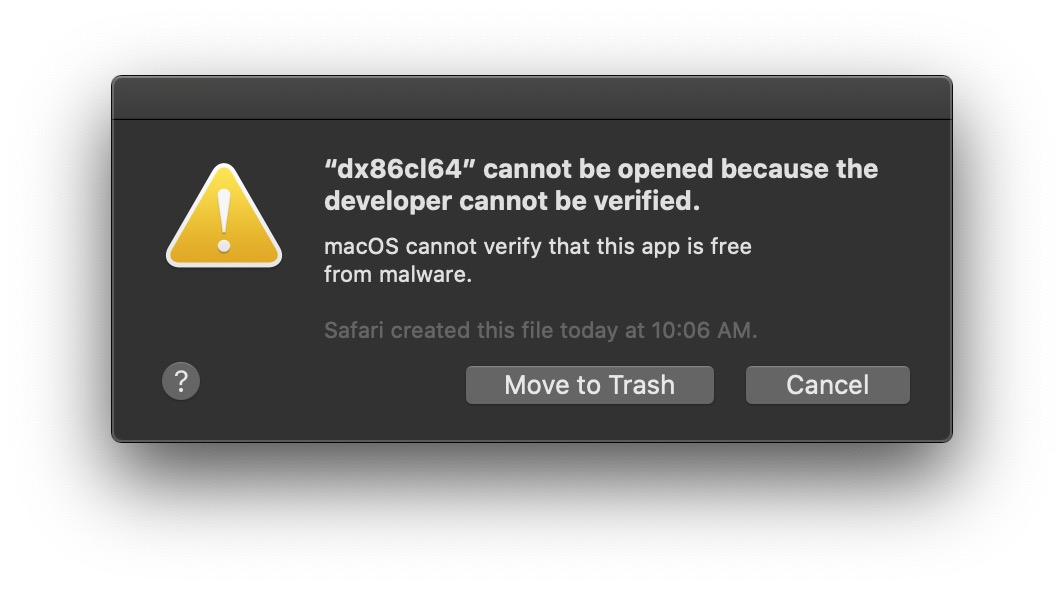
Go to the Settings->Security and Privacy and allow the exe to run:
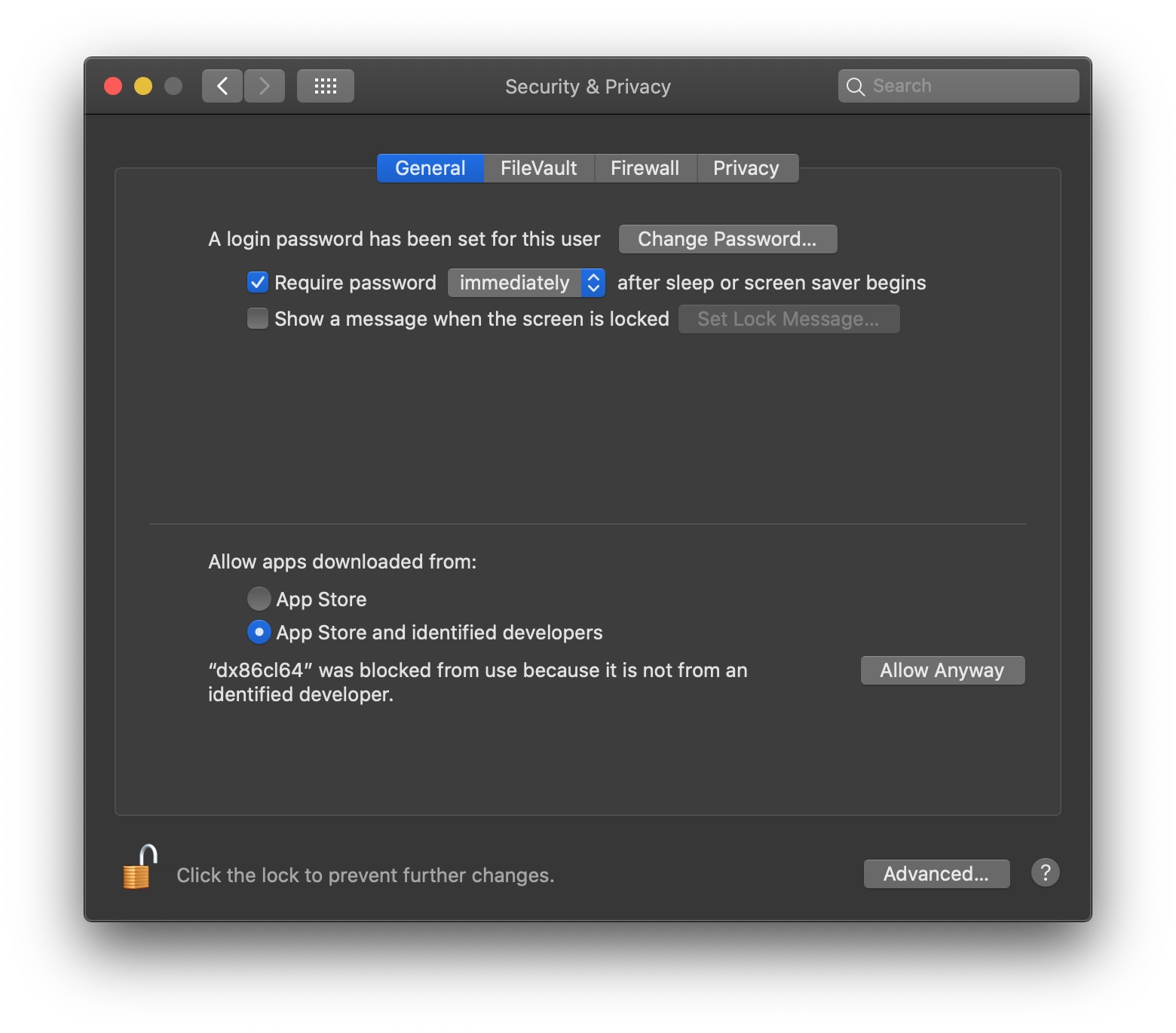
You can then open the exe:
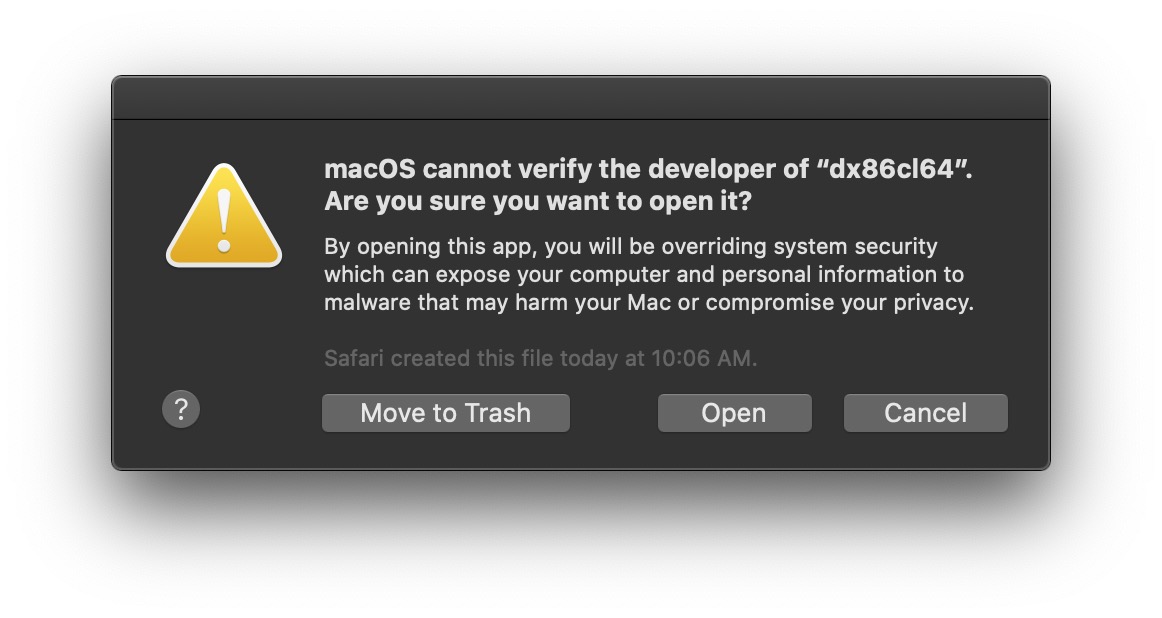
PROGRAMMING TOOLS
Xcode macOS
macOS X comes with most of the the Unix utilities make, diff, gcc, g++ (the clang equivalent), lldb, etc. already installed (but you can install more up-to-date versions of make, etc.) You can install the free Xcode IDE from the Apple App Store
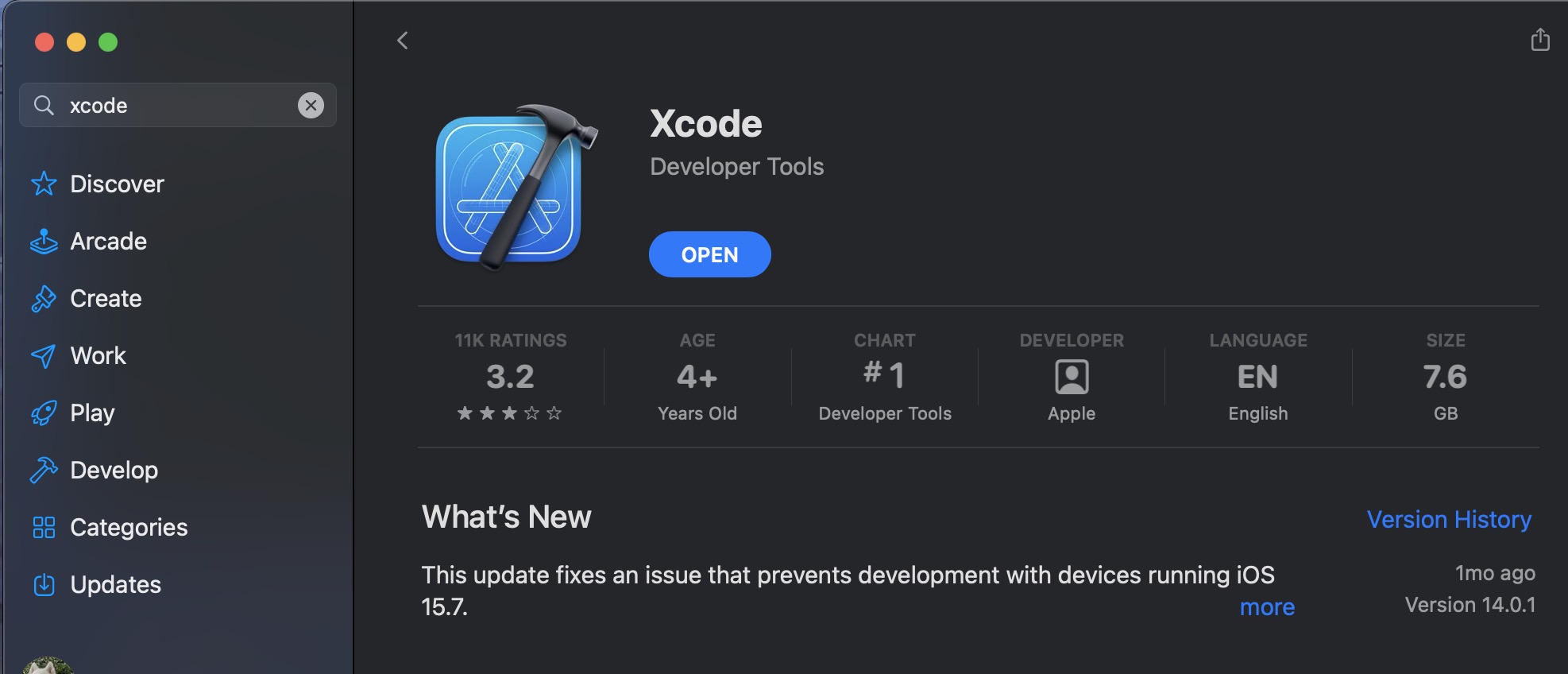
Install the command line tools also:
When you launch Xcode, it may ask you about which additional SDK's you wish to install
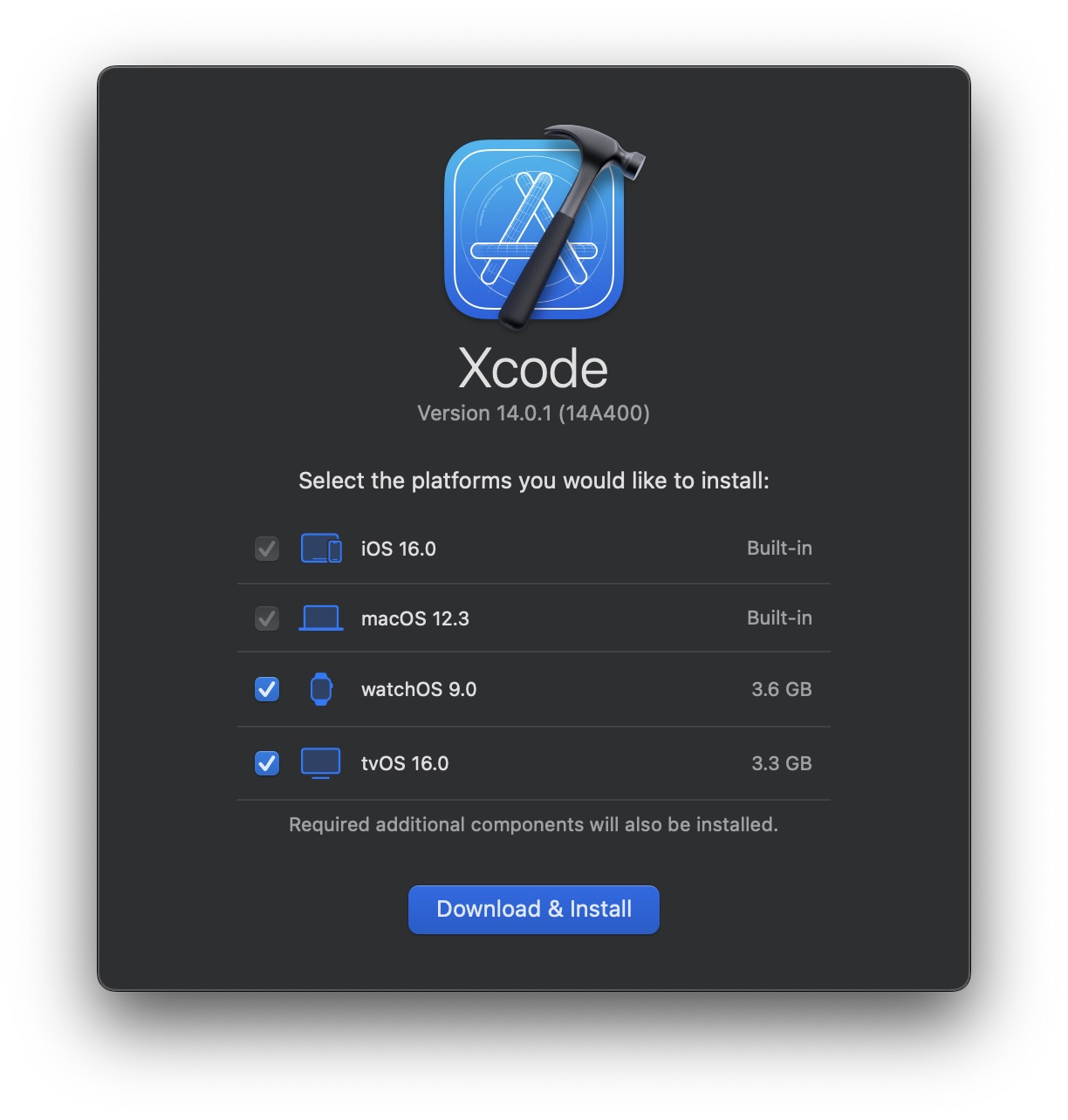
XCode Settings for a Command Line App in C++
I'll use my Primpoly app as an example. Create a new XCode project as a command line app in the C++ language.
Add all the source code files into the project. Xcode will make copies in a subdirectory, so be aware you'll have to
manually synchronize your master copies with Xcode's copies.
Go to settings and change the locations for the products.
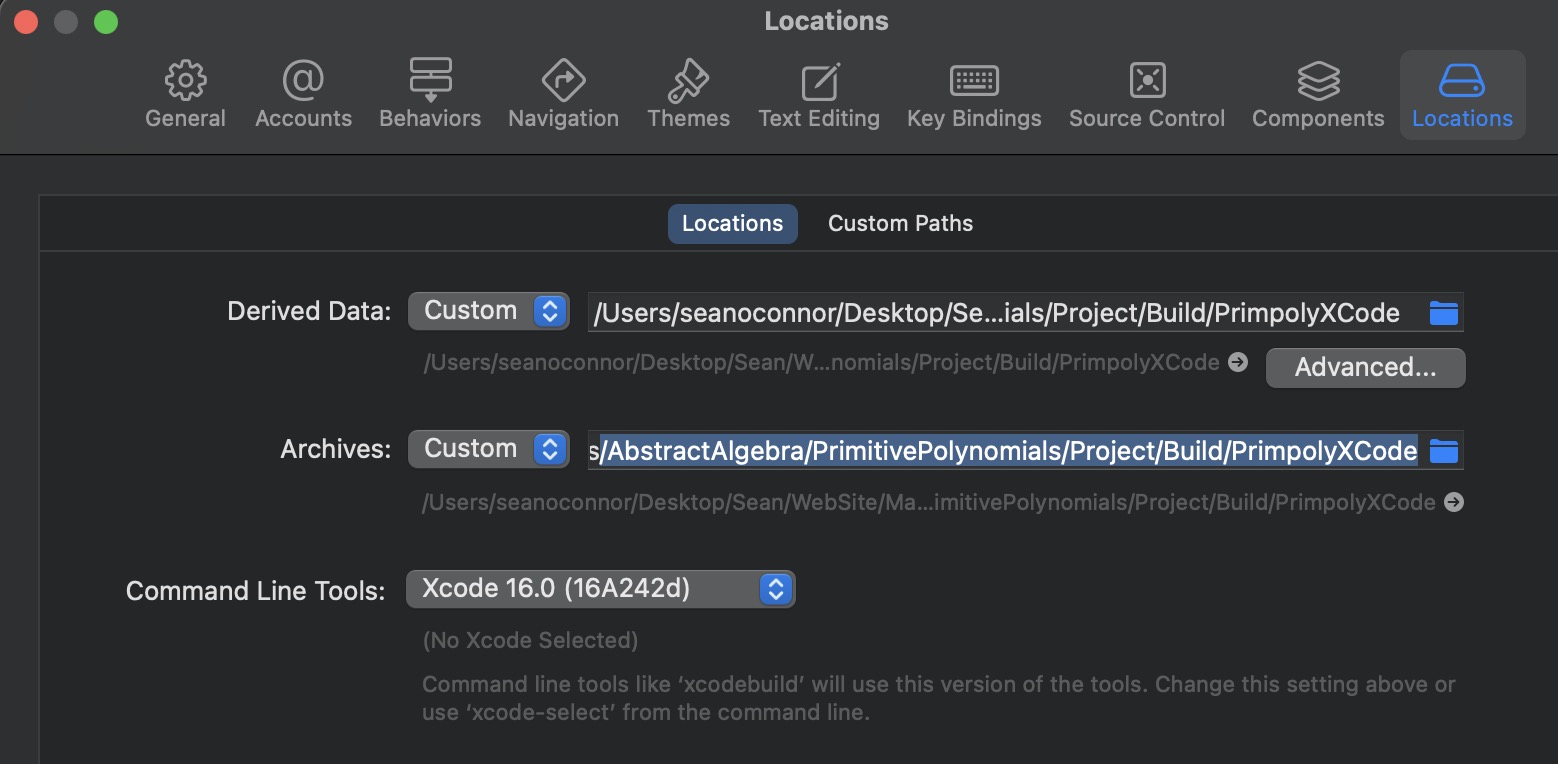
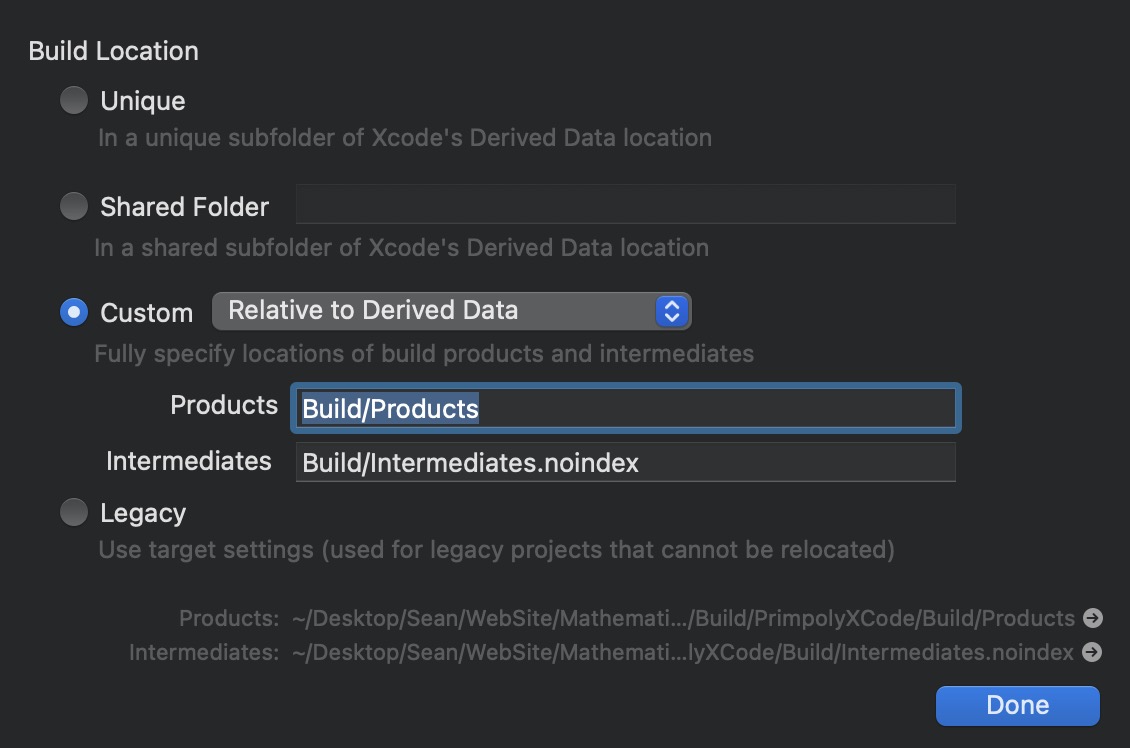
Add a new pre-build copy command to put the factor lookup tables in the same place as the executable by going to Product ➤ Scheme ➤ Edit Scheme ➤ Build ➤ pre-Actions and adding these commands:
cp -rf $PROJECT_DIR/../../../SourceCode/Primpoly/FactorTables $PROJECT_DIR/../Build/Products/Debug
echo "$PROJECT_DIR for Primpoly = " $PROJECT_DIR › /tmp/temp.txt
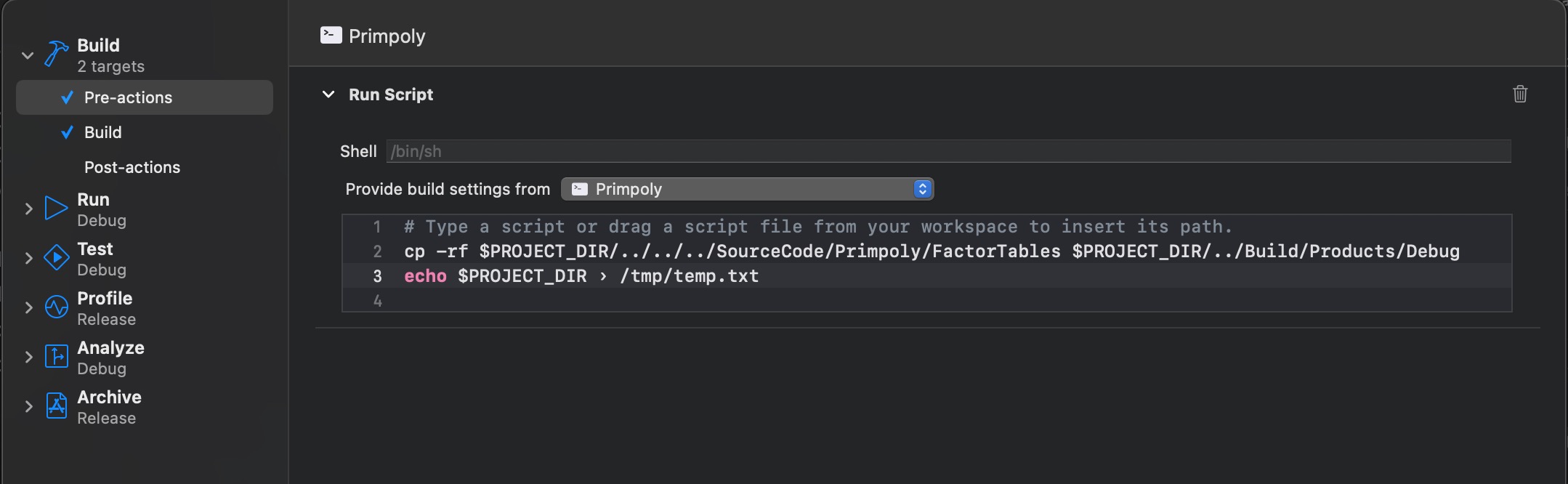
Also in the scheme, set the arguments for the executable,
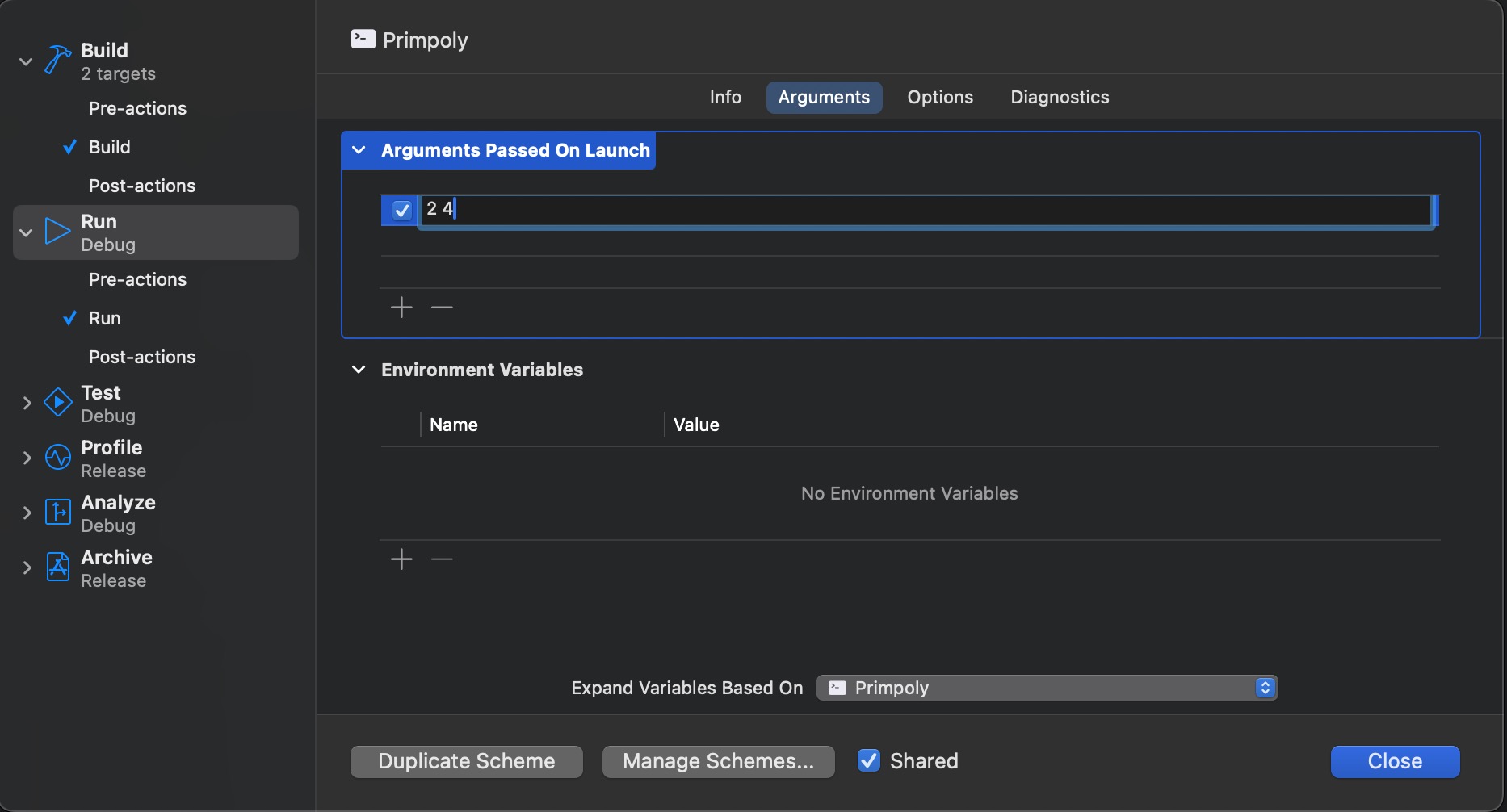
Make sure your source code and other files is in the correct location (not grayed out)
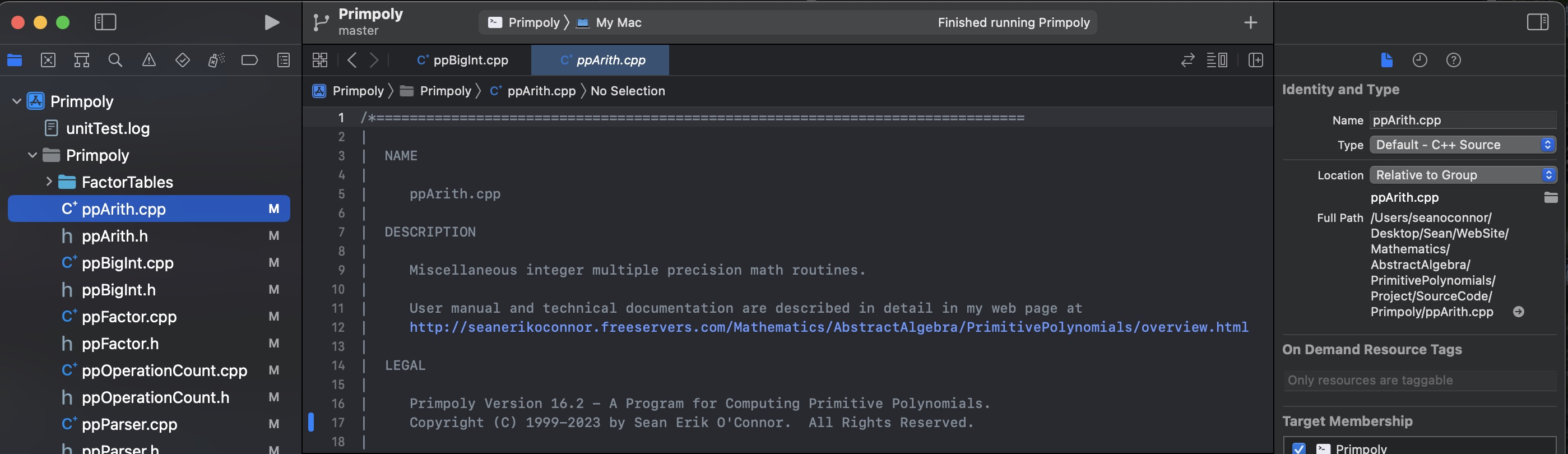
No more class browser in the new Xcode! The best you can do is right click on a class name, then use Find
Expand the name in the finder window to see the class and its members.
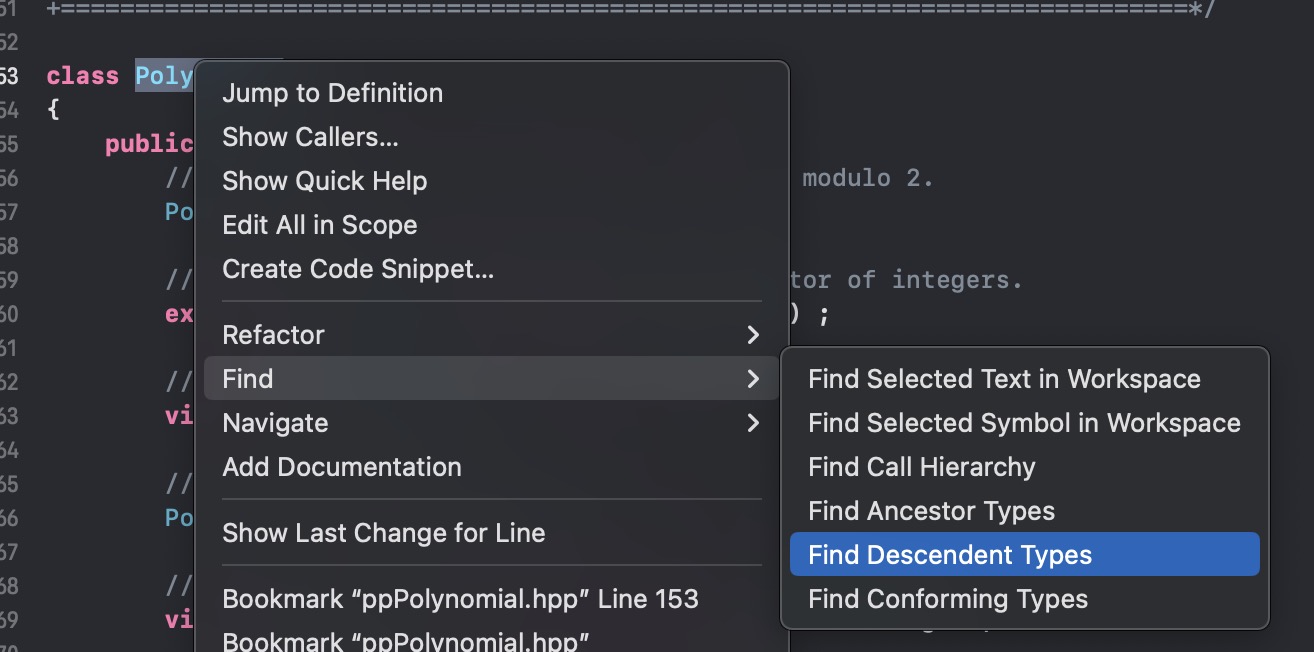
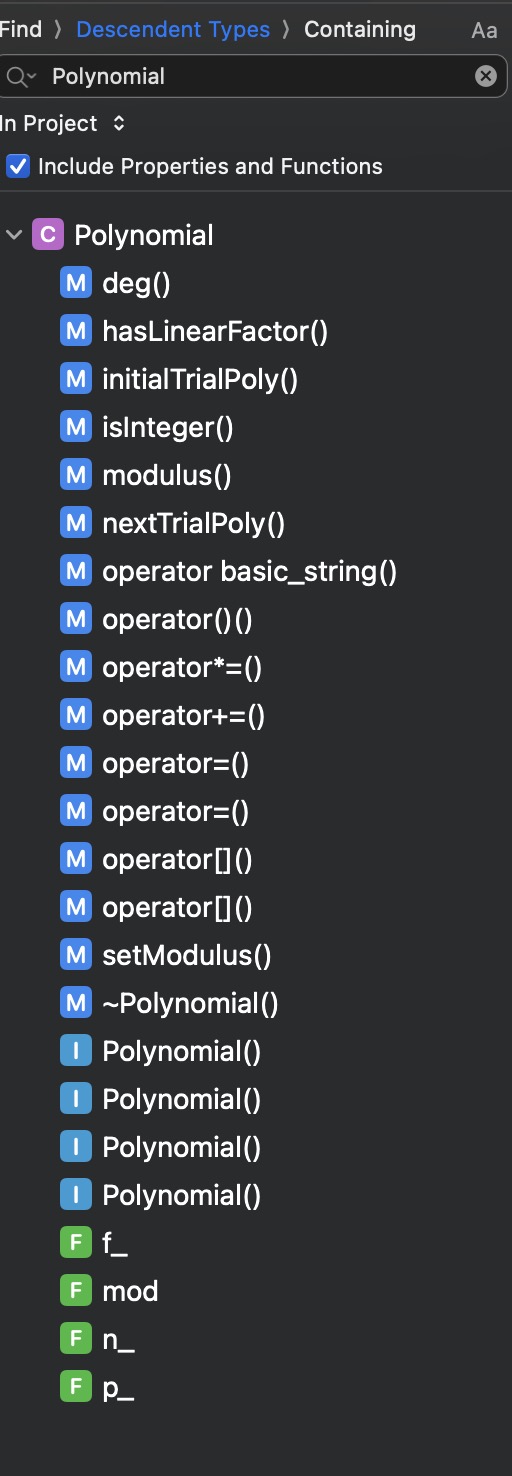
Here is a clean-up bash script I use:
cat cleanupdate.sh
#!/bin/bash
# cleanupdate.sh
printf "Clean up all Xcode files which are not needed\n"
# You only need /Primpoly/Primpoly.xcodeproj which is the Xcode project
# and /Primpoly which contains a duplicate copy of the source code.
rm -rf Build
rm -rf ModuleCache.noindex
rm -rf Primpoly-cswhfrwgwdikgzfdpiorbeaiennz
rm -rf SDKStatCaches.noindex
rm -rf SymbolCache.noindex
printf "Updating the source files\n"
cp -rf ../../SourceCode/Primpoly/*.cpp Primpoly/Primpoly
cp -rf ../../SourceCode/Primpoly/*.hpp Primpoly/Primpoly
printf "Removing syntax colored source files\n"
rm -rf Primpoly/Primpoly/*.html
printf "Done!\n"
The new MacBook Pro is based on a 64-bit ARM CPU design and has a GPU on the same bus. Apple will automatically ask you to install Rosetta, which emulates the Intel CPU instruction set if you open an Intel App. Make sure you compile all source code to native ARM CPU code *.exe binaries, or you'll get a speed hit of 2X as your Intel binary is emulated on the ARM. You can look at info for any App to see if it is Universal (runs on Intel or Apple Silicon), Intel or Apple silicon).
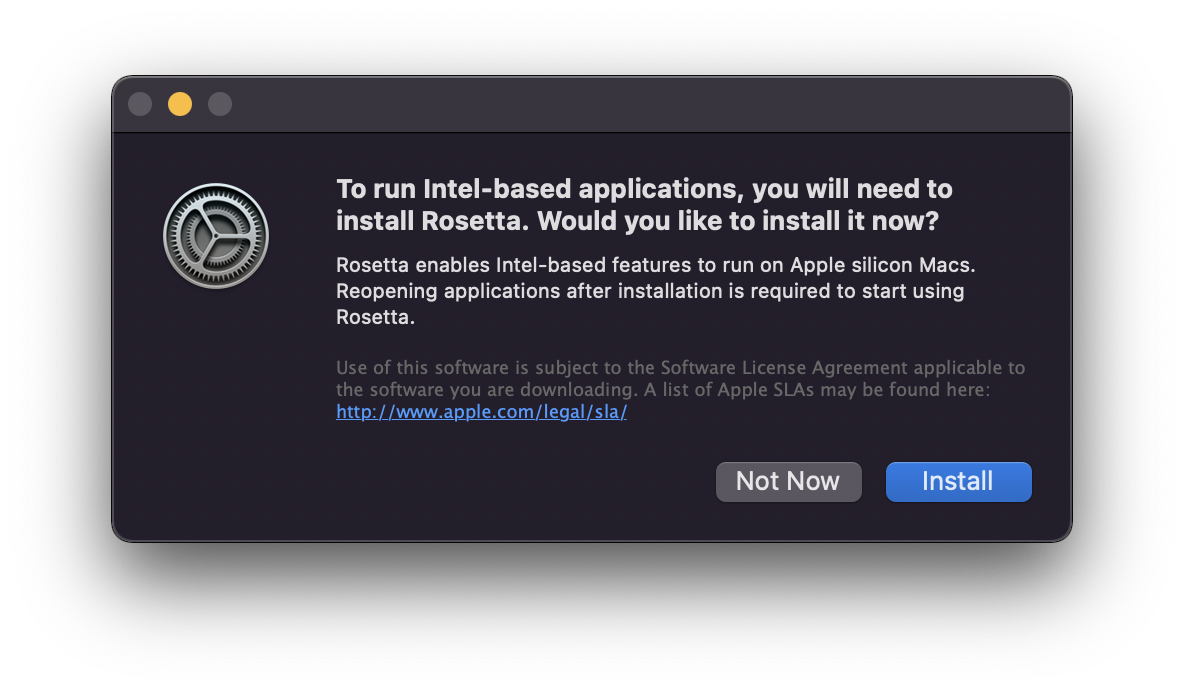
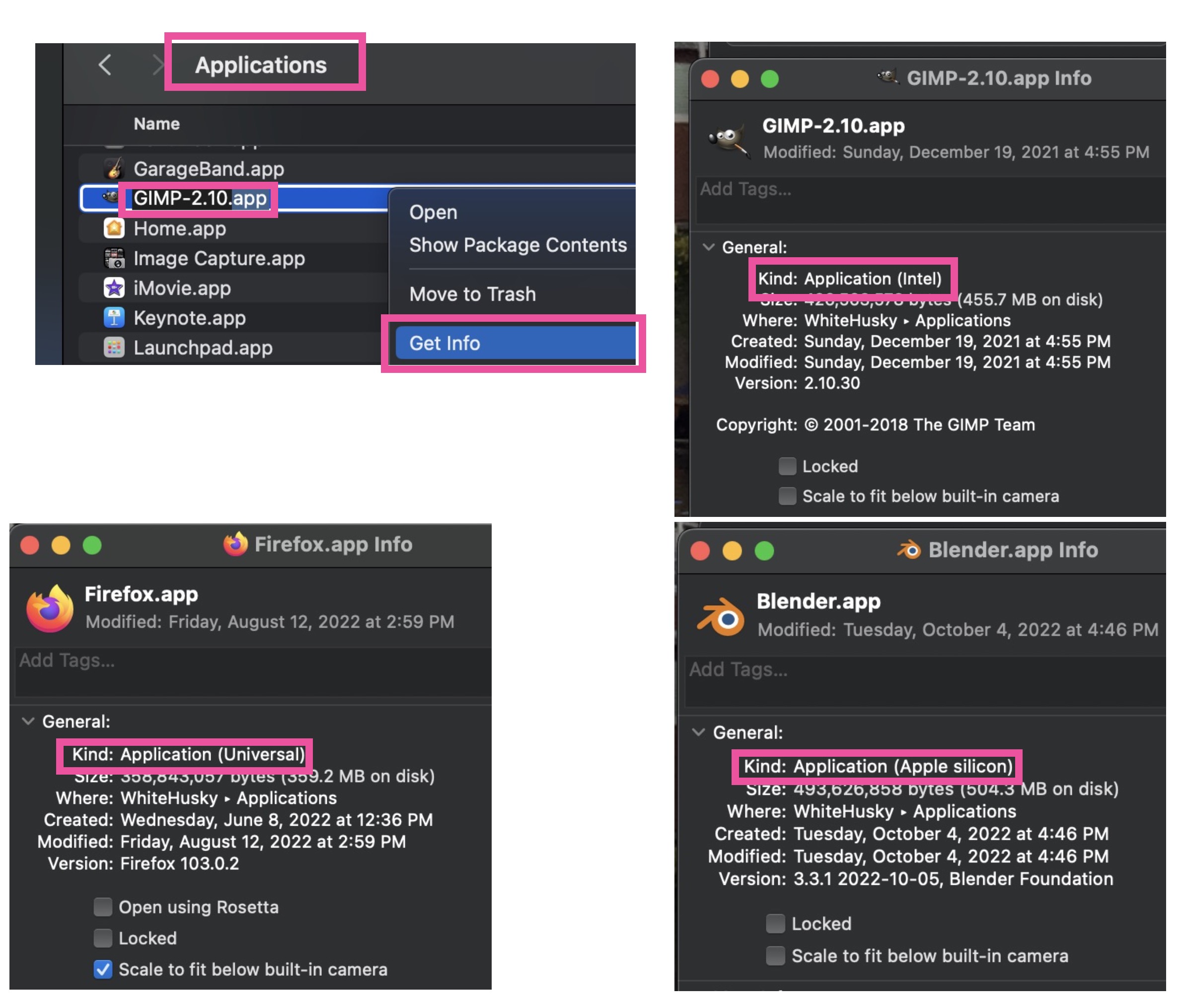
Bash macOS
The new macOS now uses zsh instead of bash (Apple Support: Use zsh as the default shell on your Mac) but you can install the latest version of bash and use it as your shell.
Download the Bash source code from Bash from GNU Web Site
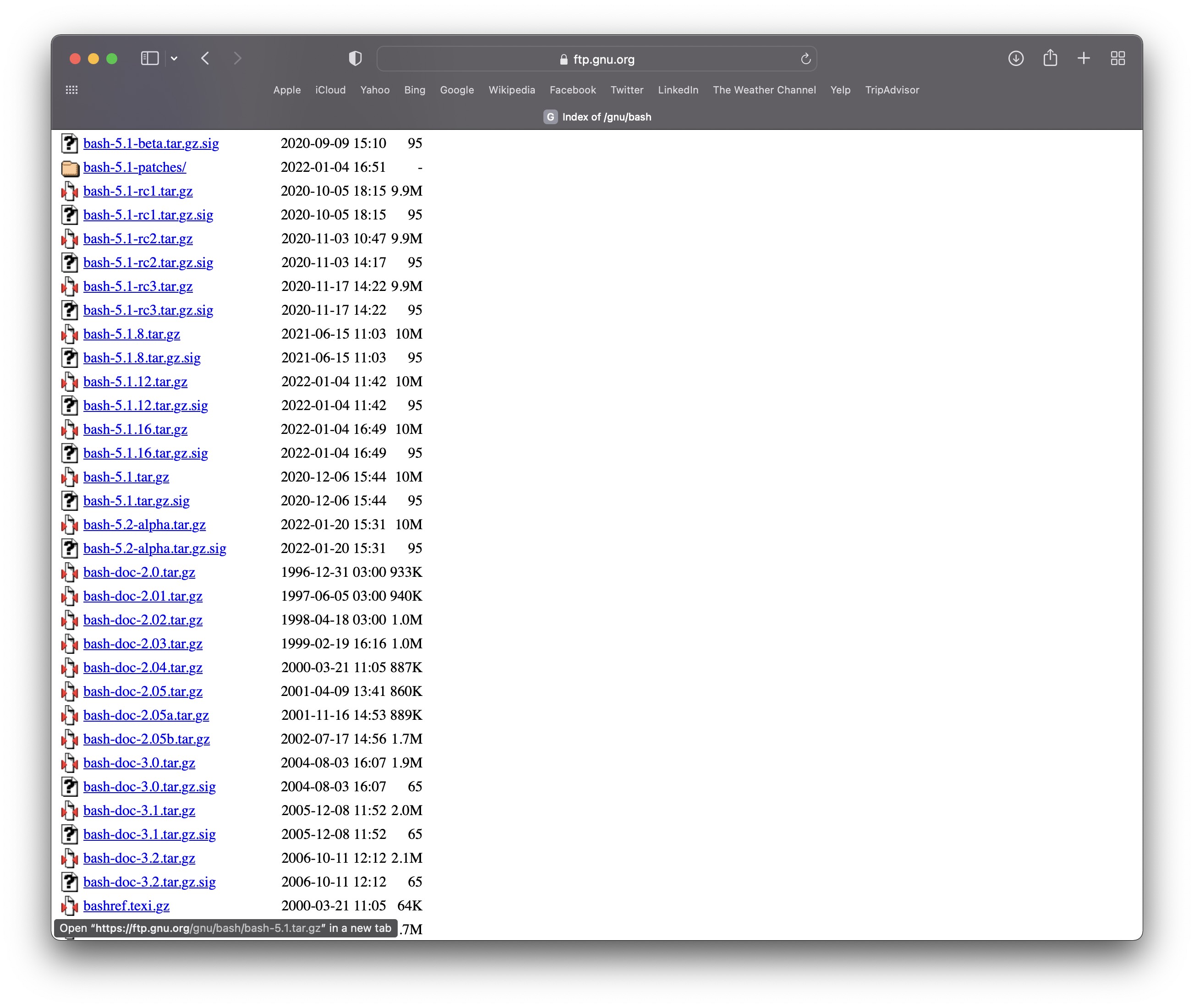
Unpack the bash-5.1.tar file, move it to a convenient directory, cd into that directory, then run these commands,
This installs bash into both /usr/local/bin and /usr/local/bin:
Make the new version of bash your default shell for all terminals. First edit this file and add the new bash path at the top:
Then change the default shell on the command line and in the Terminal Preferences
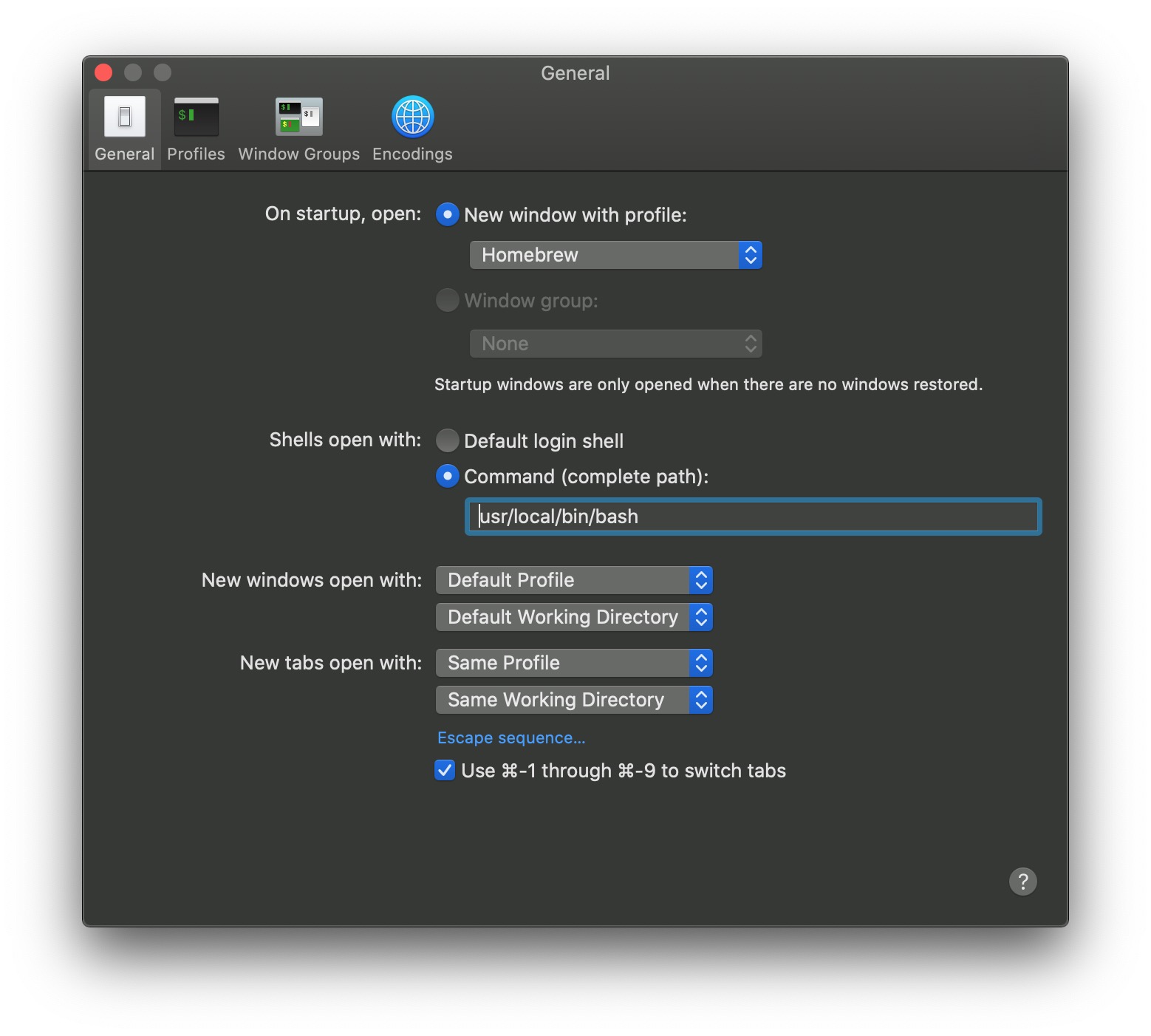
Close all terminal windows, open a terminal window up again, and check the version
Brew macOS
Brew installs other open source software on the Mac. (it's the macOS version of apt-get for Ubuntu Linux).
Brew will add this last line to your .bash_profile.
Remove this line. Instead, integrate brew's path into your Bash Settings
rsync
Installing on macOS
Install rsync with brew.
installing on Ubuntu Linux
Download a new version of rsync. Unpack rsync-3.2.3.tar.gz file.
See the rsync INSTALL file for hints on how to install the missing libraries and/or how to generate (or fetch) man pages.
Then configure, build and install rsync and check the version.
Ctags
Universal Ctags is a successor to Exuberant Ctags.
installing on Ubuntu Linux
On macOS first install Brew. Then install ctags,
On macOS, if you have problems, uninstall
Then reinstall as above.
Ctags installing on Ubuntu Linux
To install Universal Ctags on Ubuntu Linux,
Bash Settings
I'm using the bash shell in preference to the macOS default zsh. Read the Beginner's Guide, Tutorial, and Reference then go to your home directory, and place the bash startup files .bash_login, .bash_logout and .bashrc there.
I have lots of utilties and shortcuts in these scripts. I automatically detect whether I'm on a macOS or Linux system.
Here is my .bash_profile and .bashrc and .bash_logout
Git
I use Git for source code control. It's out of the box in macOS
But better you should install a recent version using brew
Also install the large file version
Install in Ubuntu Linux using
It's described in the Git Pro 2 Book. Here's an example of how I set up my Git repository for my Primpoly project using local repositories.
Git Configuration
In your home directory ${HOME}, create the global git configuration file .gitconfig and the files-to-be-ignored file .gitignore_global
To check your git configuration settings and see which files are providing the values (and to check for any duplicates).
Ignore files won't show up as untracked when you do a git status
Local Protocol for the Git Repository
Create a local directory on your computer to serve as your remote git repository. This is the simplest possible remote protocol, and can be used if you are on a single computer or everyone remotely shares your directory.
The remote repositories show up as subdirectories of the directory repos/
In your .bashrc file in home directory, add the location of the local git repository,
Let's add a new project Primpoly to the remote repository. The --bare flag says there are no files in this directory; it is only used as a central repository to push and pull from local working directories.
Set up a Local Git Snapshot
Let's place a collection of C++ source files under source code control. Go to the local directory with the same name as the remote git repository. Run a git initialization script. This will create a new .git subdirectory.
Add the files to source code control.
Your files are staged now. When ready, do a commit,
You can see your new branch and the history. The default name for the first created branch is always master.
Push the Local Snapshot up to the Remote Repository
Now we let the local directory Primpoly know about the remote repository.
The default name for the remote is always origin. Since we are using a local protocol, the URL is a directory instead of a web address.
Then we push up our local snapshot to the remote repository for the first time.
Verify the git repository is set up correctly by doing a test clone from the remote repository, and verify there are no differences between it and your local repository,
Porting the Remote Respository to Ubuntu
Since you are using local protocol for git, you can copy the repository files in $GITREPOS from the macOS computer to the Ubuntu Linux computer. Also copy all the local snapshots.
The local repository which will be showing out of sync files:
Fix that with a reset and a clean:
Pull won't work because git doesn't know the repository location which is different on the Ubuntu machine.
Fix this by telling git the new remote local directory path for origin on the Ubuntu/Linux system and tracking the master branch to it.
Some Git Commands
| Action | Command | Example |
|---|---|---|
| Fetch all branches and tags from the remote; remove unused branches. | git fetch --all --tag --prune ; git pull | Already up to date. |
| Remove all unmanaged files, hard reset and garbage collect. | git reset --hard ; git clean -f ; git gc |
HEAD is now at 122a2c0 Thanks to Sergei Goncharov who found a logic bug in my slow primitive polynomial verification test. I was checking that x^k != 1 for k < p^n-1, but didn't include the check that x^k = 1 (mod f(x), p) for k = p^n-1 Enumerating objects: 525, done. Counting objects: 100% (525/525), d one. Delta compression using up to 10 thread s Compressing objects: 100% (111/111), done. Writing objects: 100% (525/525), done. Total 525 (delta 414), reused 525 (delta 4 14), pack-reused 0 (from 0) |
| Which branches are in the local snapshot? | git branch | * master |
| Which branches are in the remote? | git branch -r | origin/HEAD -> origin/master origin/master |
| What's history of the last three commits? | git log -3 |
commit 122a2c04a388a870ce43b09207a63884fe644df2 (HEAD -> master, origin/master, origin/HEAD) Author: Sean Erik O'Connor Date: Mon Feb 17 17:10:13 2025 -0800 Thanks to Sergei Goncharov who found a logic bug in my slow primitive polynomial verification test. I was checking that x^k != 1 for k < p^n-1, but didn't include the check that x^k = 1 (mod f(x), p) for k = p^n-1 commit 44d9704d7d8c781d06af8574b501efe4d4db6fc9 Author: Sean Erik O'Connor Date: Wed Jan 1 12:04:36 2025 -0800 update copyright year to 2015 commit 6bf0fee39e38de15d2503a1c31d49184ea3eed25 Author: Sean Erik O'Connor Date: Thu Oct 24 20:01:56 2024 -0700 Subclass TrialPolynomial from Polynomial base class |
| Show all tagged branches. | git tag | I don't have any. |
| What's the current status? Do I have any updated files? Pending commits? Etc. | git status -v |
git status On branch main Your branch is up to date with 'origin/main'. Changes not staged for commit: (use "git add (use "git restore modified: BlenderWorkedExamples.html no changes added to commit (use "git add" and/or "git commit -a") |
| What's different in the file? | git diff |
seanoconnor:~/Desktop/Sean/WebSite/Art$ git diff diff --git a/BlenderWorkedExamples.html b/BlenderWorkedExamples.html index a2179a6..1a98925 100644 --- a/BlenderWorkedExamples.html +++ b/BlenderWorkedExamples.html @@ -172,10 +172,10 @@ When you get stuck, search the web with google, look into user forums such as a href="https://blender.stackexchange.com">Blender Stack Exchange - and + an a href="https://blenderartists.org/">Blender Artists. - Be sure to view the - a href="https://www.blender.org/download/releases/4-2/#recap">release notes video for Blender 4.2 LTS + Be sure to view + a href="https://www.blender.org/download/releases/4-4/">what's new in Blender |
| Show files which are in source code control. | git ls-files |
FactorTables/c02minus.txt FactorTables/c02plus.txt ... Primpoly.cpp Primpoly.hpp TODO.txt ppArith.cpp ppArith.hpp ... ppUnitTest.cpp ppUnitTest.hpp |
Creating a New Branch
This example creates a new branch from main, pushes it to the remote, then makes sure the local branch in the snapshot is tracked to the remote branch.
A Typeical Workflow for Working on a Branch
Let's say you've finished editing a file macLinuxComputerSetupForDevelopers.html in the local snapshot. Git will show it as modified.
Put this file into the staging area:
Commit the file:
Finally, push it to the remote repository:
Check out a tagged branch:
Delete the local branch, then delete the remote branch using the command new way as of Git 1.7 which is git push origin --delete name_of_the_remote_branch
You can use macOS X mergetool/opendiff to resolve conflicts.
Did you try to push Primpoly.h to the remote branch but aborted becasuse the file was too large? Here's how to recover:
Creating a new repository, merging an old repository into it without losing commit history, deleting the old repository
Create a new top level GIT repo called FastFourierTransform:
Here is the original git repo called FFT:
Give the orignal repo a name, "FFT" so we can see both repos:
Merge the FFT repo into the FastFourierTransform repo:
You see the commit history was preserved:
Delete the local snapshot:
Delete the remote repository:
Delete the original repo name FFT:
The merge will pull in files from the the original repo in Project/SourceCode at the top level. Remove these duplicate files, then add the source directory Project/SourceCode which is the correct location for the files:
Check the history:
Removing a Large File from the Repository
Git says not to use git-filter-branch but to try using git-filter-repo instead. I have installed and used git-filter-repo for analyzing my repository to list all large files as follows:
Then I used git filter-branch to remove a large file everywhere in a repository. See documentation and examples in git-filter-branch documentation NOTE: This is dangerous. Create a copy of your remote repository AND your local snapshot first.
git reset --hard git clean -f git gc git fetch --all --prune --tag git pull
- Use --force because filter-branch refuses to start with an existing temporary directory or when there are already refs starting with refs/original/, unless forced.
- Use --index-filter because it does not check out a git tree, so is faster than --tree-filter.
- If the file isn't in the tree of the commit, prevent rm from failing by putting --ignore-unmatched
- Use --prune-empty because some filters will generate empty commits that leave the tree untouched. This option instructs git-filter-branch to remove such commits if they have exactly one or zero non-pruned parents; merge commits will therefore remain intact.
- --tag-name-filter cat: This is the filter for rewriting tag names. When passed, it will be called for every tag ref that points to a rewritten object (or to a tag object which points to a rewritten object). The original tag name is passed via standard input, and the new tag name is expected on standard output. The original tags are not deleted, but can be overwritten; use --tag-name-filter cat to simply update the tags. In this case, be very careful and make sure you have the old tags backed up in case the conversion has run afoul.
- -- separates filter-branch options from revision options. --all rewrites all branches and tags.
make
Get a new version of make which you can download. To install, do the usual GNU procedure,
cmake
You will need to download and install CMake, then add the CMake binary to your path:
ack
ack does regular expression searches of files within directories recursively. Think of it as fast replacement for combining find and grep with more powerful (Perl style REs) and lots of ways to customize searches.
For example, here is the old way to search:
And here is the ack way:
On macOS I downloaded the single Perl file version 3.7.0 of ack then made it available to where my PATH could find and run it,
On Ubuntu Linux install using
To tell ack which file types to search, put this setup file .ackrc into your home directory:
PROGRAMMING LANGUAGES
C++ Language and Compilers
Start by reading the textbooks A Tour of C++ by Bjarne Stroustrup and The C++ Programming Language, 4th Edition then read the latest updates in the C++ Super-FAQ and the C FAQ

macOS OS X development tools contain the clang C++ and C compilers. They come with Xcode.
Ubuntu Linux To get C++ and C working in Ubuntu Linux, you can use g++ which is installed already. Or you can install clang, but you have to explicity install its libraries,
Then you can compile thus:
If that doesn't work (but it should), change your makefiles by replacing the default library -stdlib=libc++, with the older GNU library -stdlib=libstdc++
C++ GUIs
I haven't tried them yet but the C++ GUIs FoxTookit and WxWidgets sound interesting. WxWidgets looks a lot like Windows API with classes. Here is a tutorial ending up with source code for a tetris game.
LLDB Debugger
I use the lldb debugger in the llvm toolchain which comes installed on macOS.
Python
Keep the tutorial and library reference handy. Or better yet, download the whole set.
If you program LISP already, Python is very similar.
Python on MacOS
On macOS don't use the shipping python. Go to the Python Web Site and download the latest version of Python.
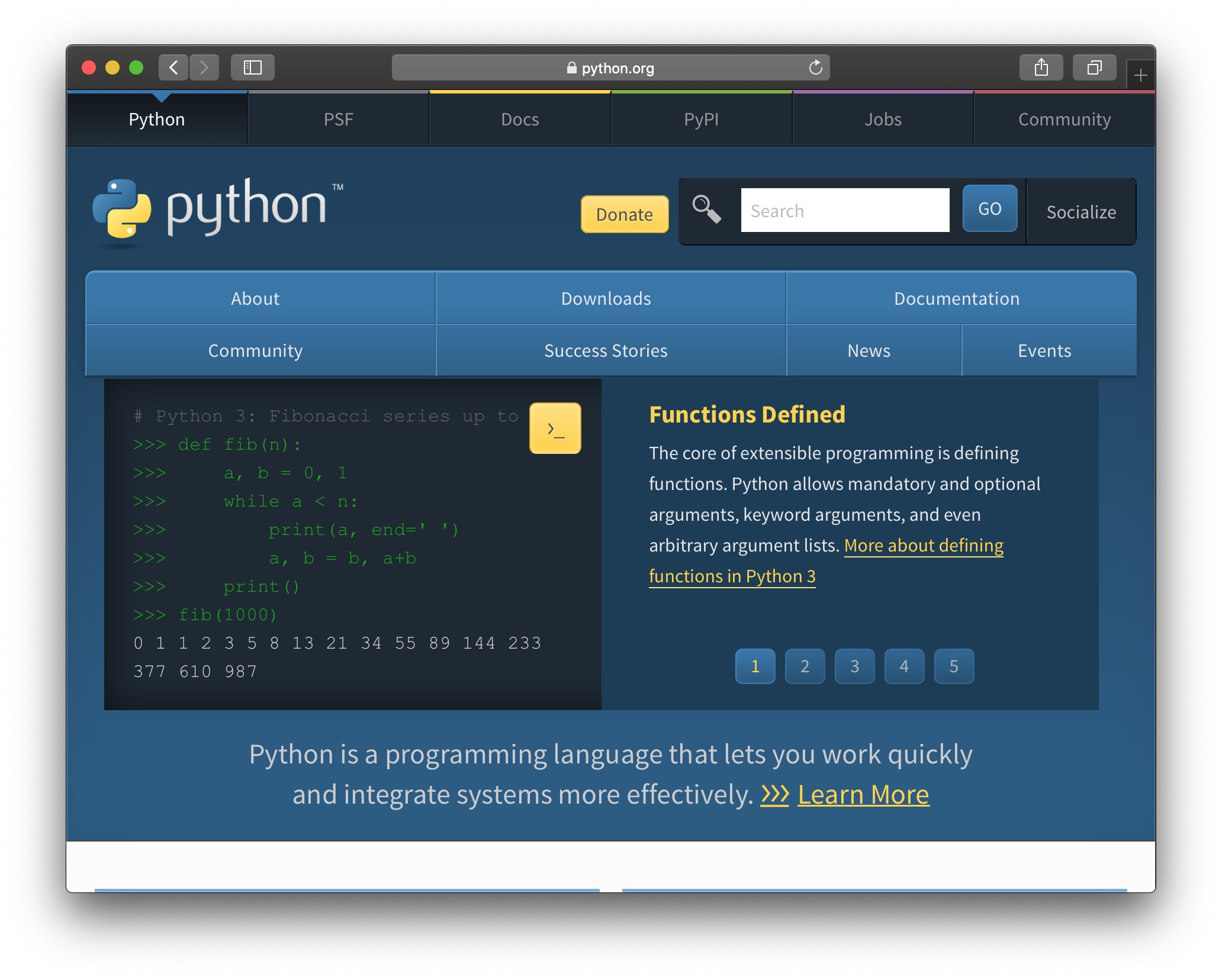
Install SSL root certificates during the install.
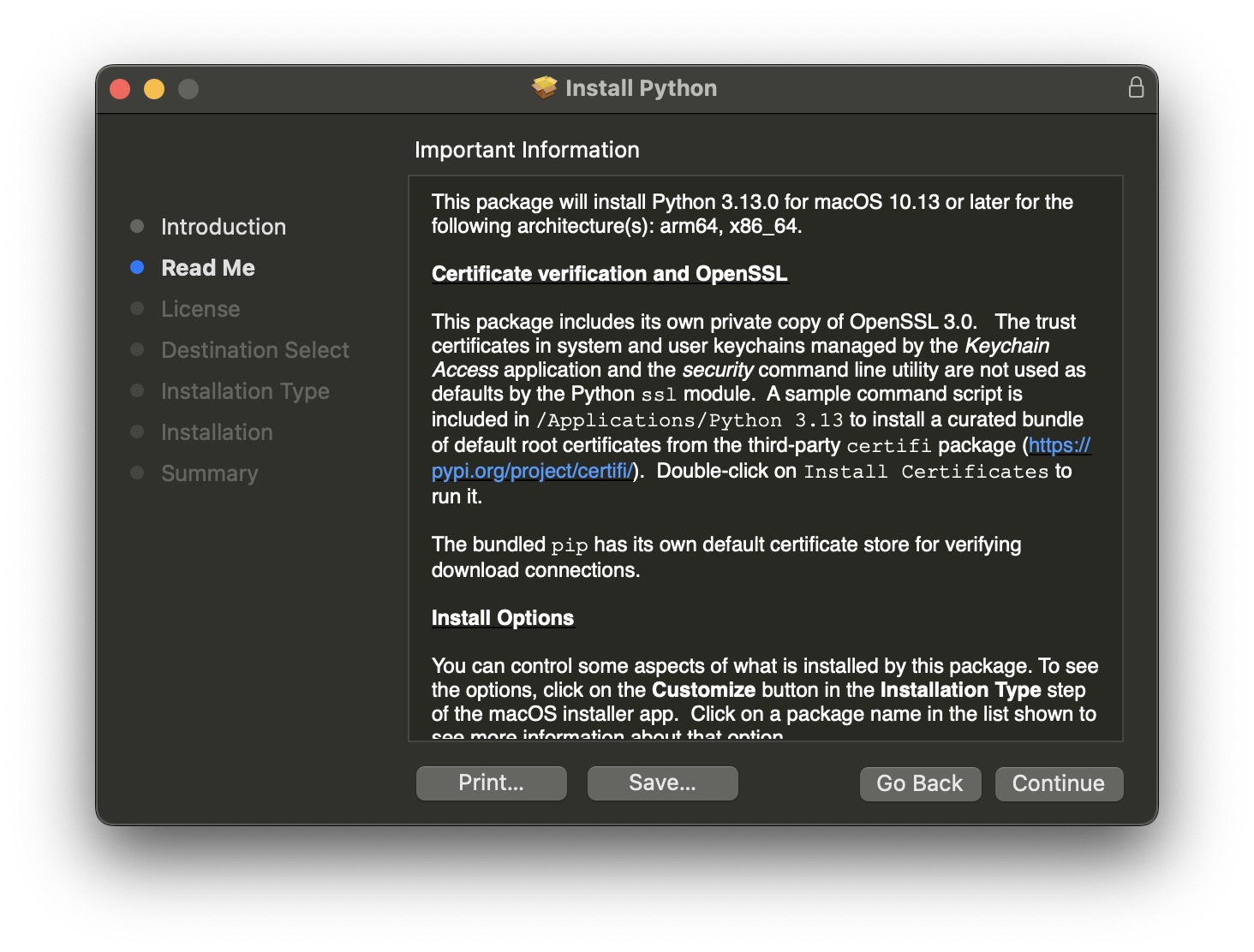
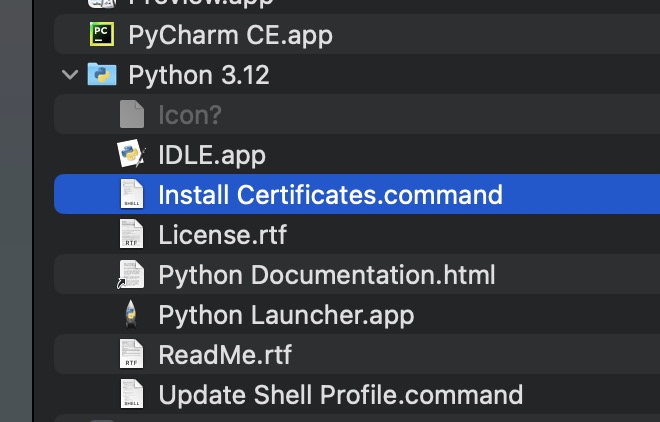
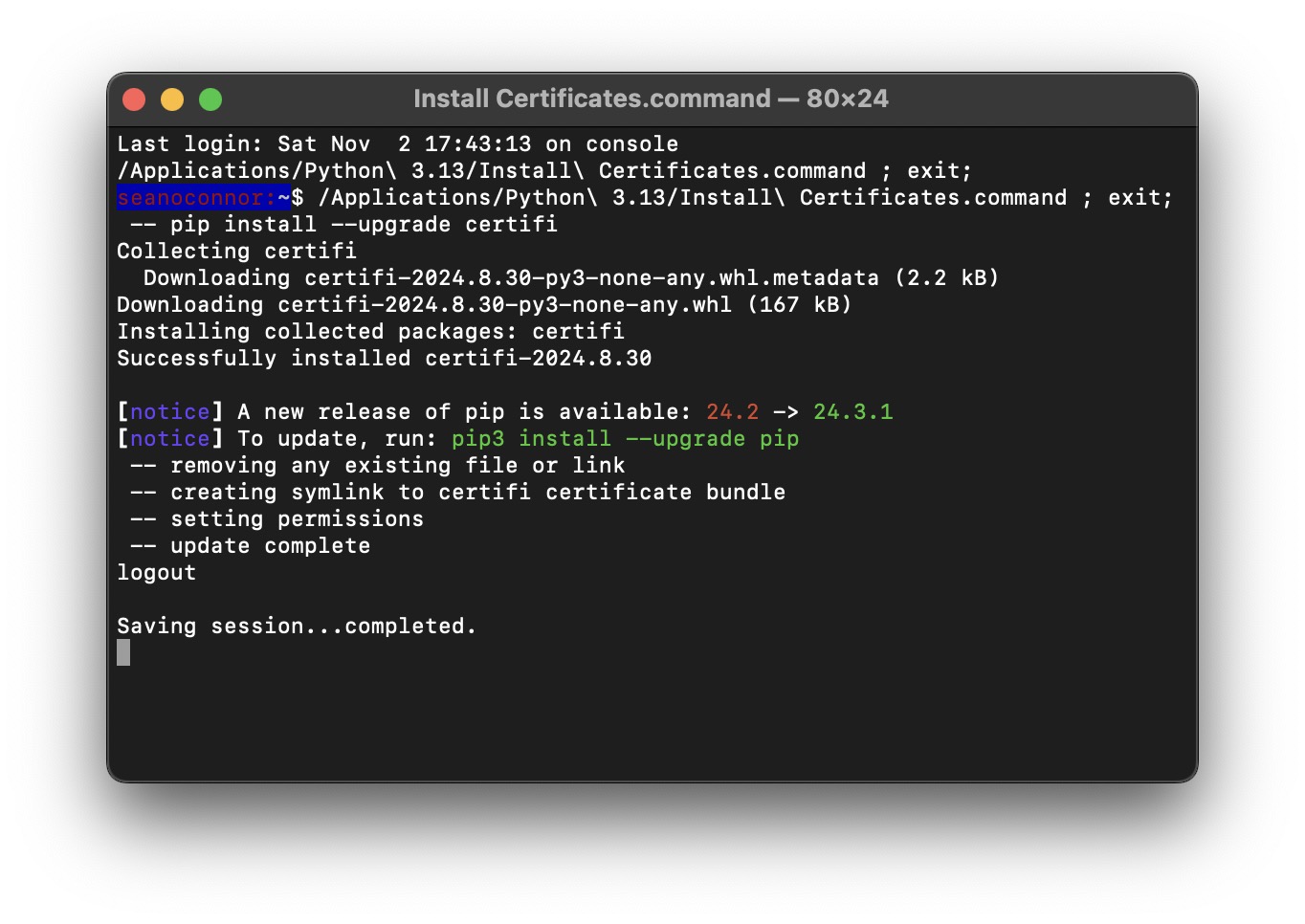
Python 3 installs into /Library/Frameworks/Python.framework/Versions/3.13 The installer will prefix the Python 3 path to your existing path in your .bash_profile
I don't like this so remove it and set up a custom .bash_profile to change the path in cleaner manner.
Check by running the command python3 -V that we call Python 3.13
As a developer, you'll have a collection of custom Python library modules in a local directory. Tell Python to search here when importing, whether you are running Python on the command line or in a Jupyter notebook:
Get the latest PIP and check the version.
Installing a virtual environment.
Create a virtual environment which uses Python 3.x in your home directory. Remove any old virtual environments first. This will create a hidden subdirectory .VENV.
Activate it. You’ll get a command line prompt showing you are in the virtual environment with the version of Python you chose.
To exit the virtual environment type
For convenience, go into macOS Terminal ➤ Preferences ➤ Profiles
to launch the virtual environment for the Ocean window profile.
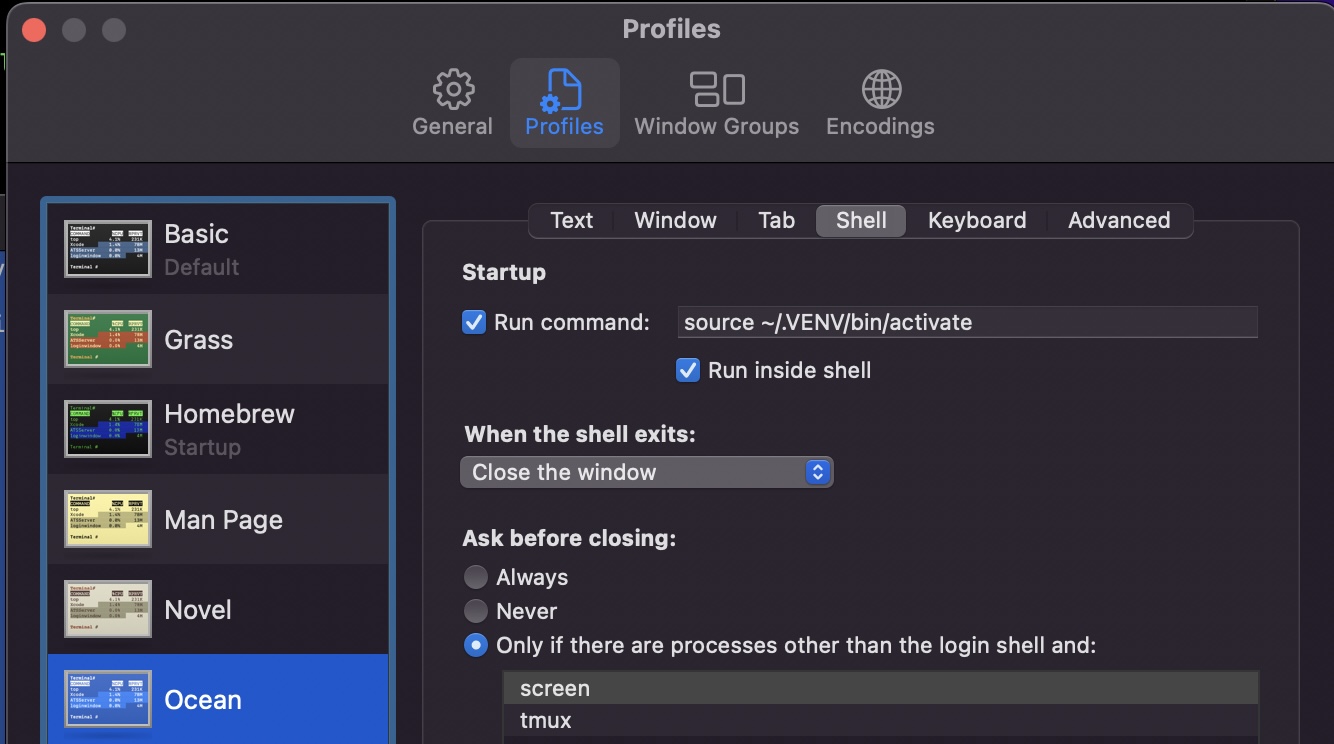
To uninstall your Python virtual environment,
Python on Ubuntu Linux
On Ubuntu Linux install Python if you want the version which comes with Ubuntu.
Next, install SSL root certificates, and install numpy, matplotlib, and other useful packages as described in installing Python packages. Similarly to setting up .bash_profile for Python in macOS edit the code in your .bash_profile to set the path to Python 3.x On my Ubuntu Linux I've optionally wired the bash profile script to automatically launch each new instance of terminal window in the Python virtual environment.
Building Python from Source Code
If you want the lastest version on Ubuntu/Linux you can build from source code. You will also need to do this if jupyter lab crashes with an ssl error in pip. But first, load these libraries:
Go to the Python web site and download source code. In your ~/Downloads folder unpack using either
Build using
Don't overwrite the system Python. Instead Install to an alternate location.
Installing Python Packages
You might as well upgrade pip then install every Python math library you need,
Keras and TensorFlow are optional.
You can verify which PIP modules you have installed:
You can save the list of all your PIP modules and their versions to a file, so someone else can mirror your environment.
If you are using a virtual environment, you are in a separate sandbox, so to speak. Go into the VENV, do the pip upgrade, install all packages again, using the requirements file:
You can actually source level debug a package. Let's try this for NumPy First get the package information, then go to the source code location.
Let's say you want to put a breakpoint in the norm function in the matrix package. insert a debug statement into the source code /Library/Frameworks/Python.framework/Versions/3.13/lib/python3.13/site-packages/mpmath/matrices/matrices.py in the function norm
When you call the norm function, you will hit the breakpoint and enter the debugger:
PyCharm
I use the free community edition of PyCharm IDE on my Apple Silicon M1 MacBook Pro.
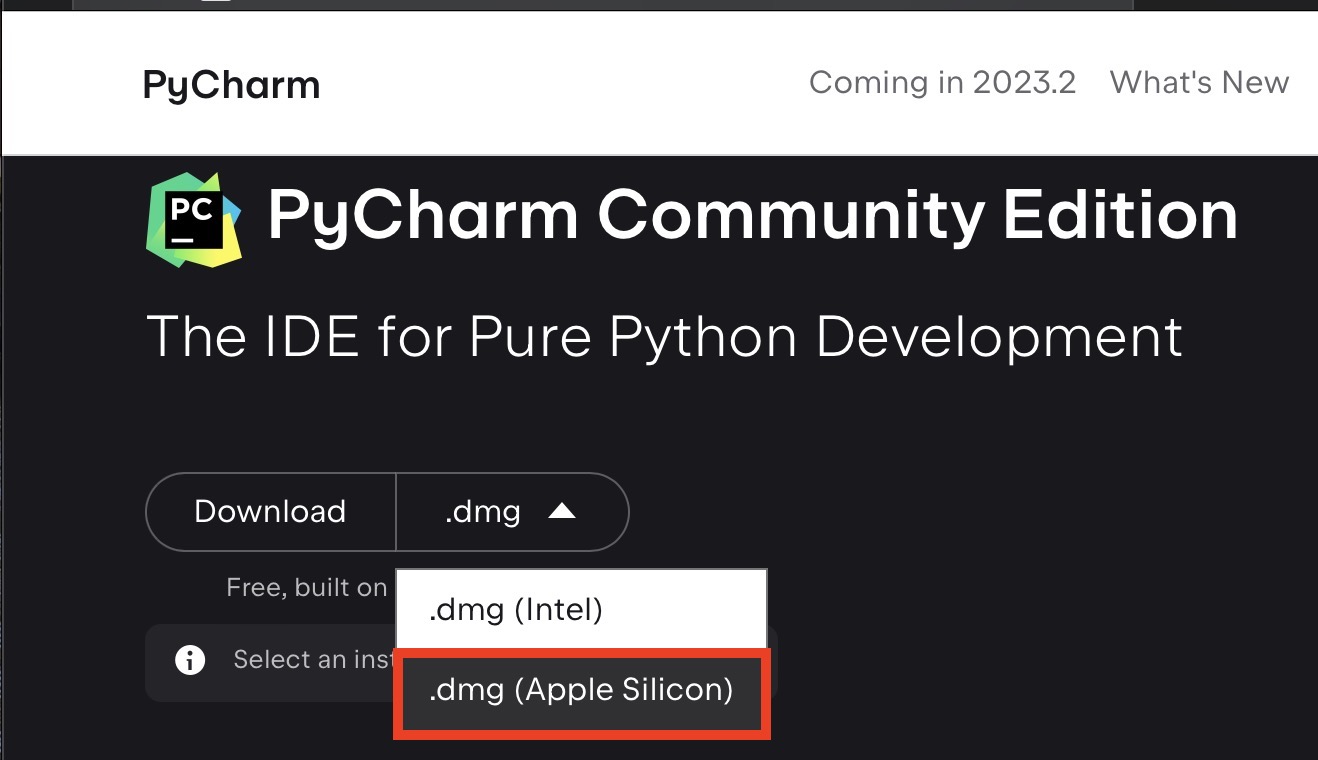 Do the trust thing,
Do the trust thing,
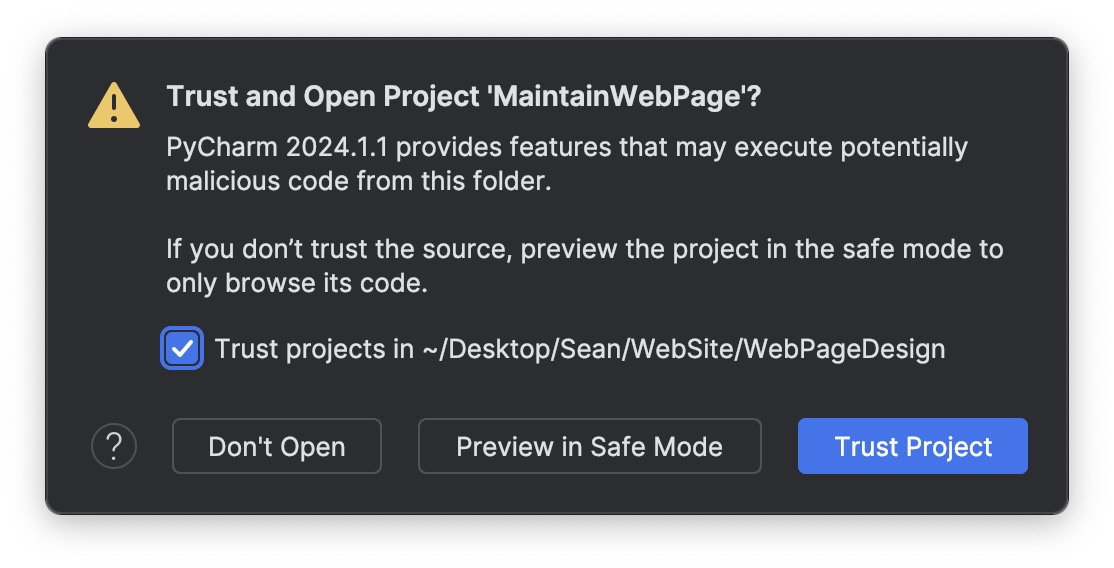
To create a new project from an existing file do File->Open and select the file.
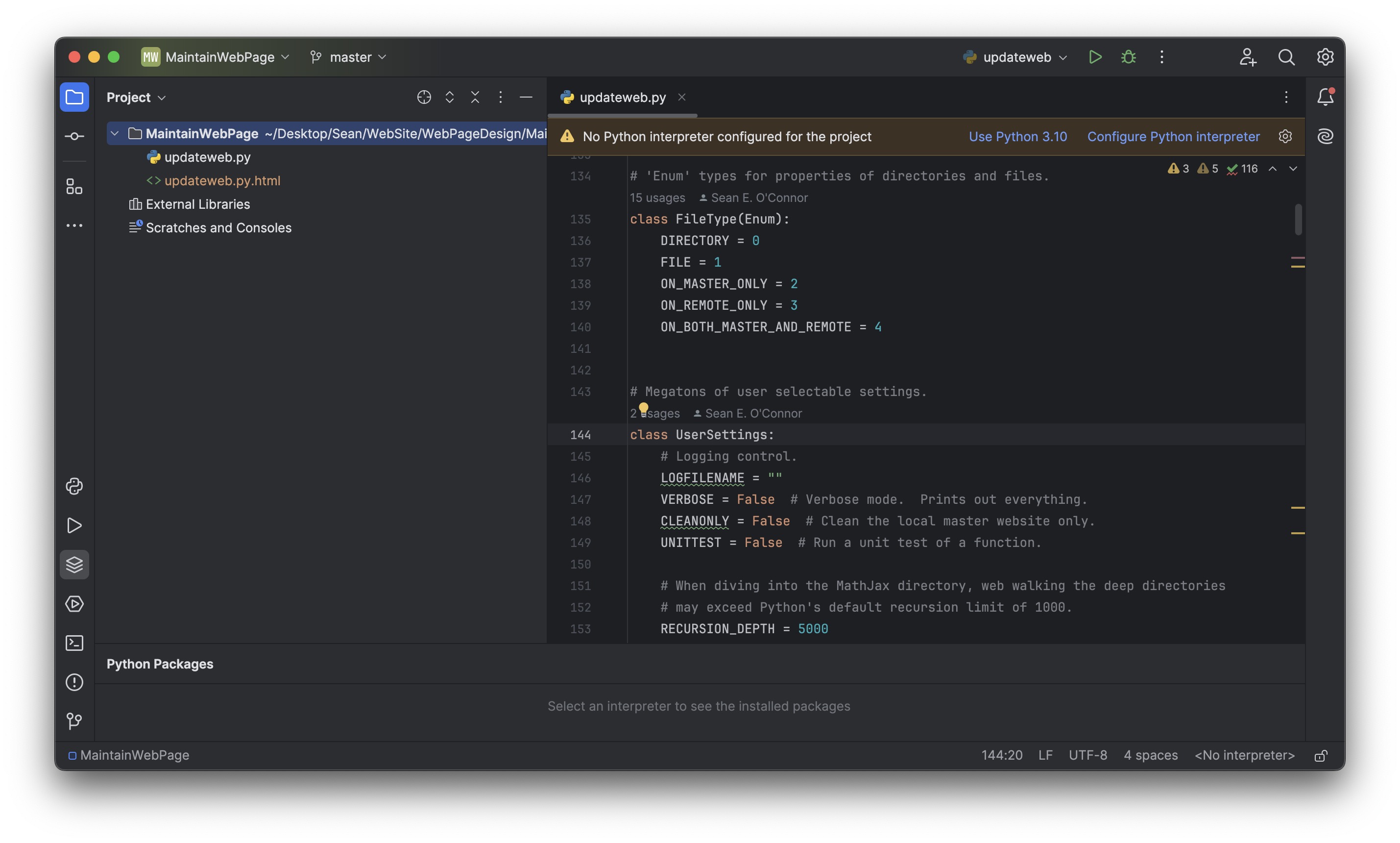
Let's assume you've set up a Python virtual environment. Select which Python interpreter to use in the PyCharm settings. Click on Show All interpreters, then + to add the Python exe.
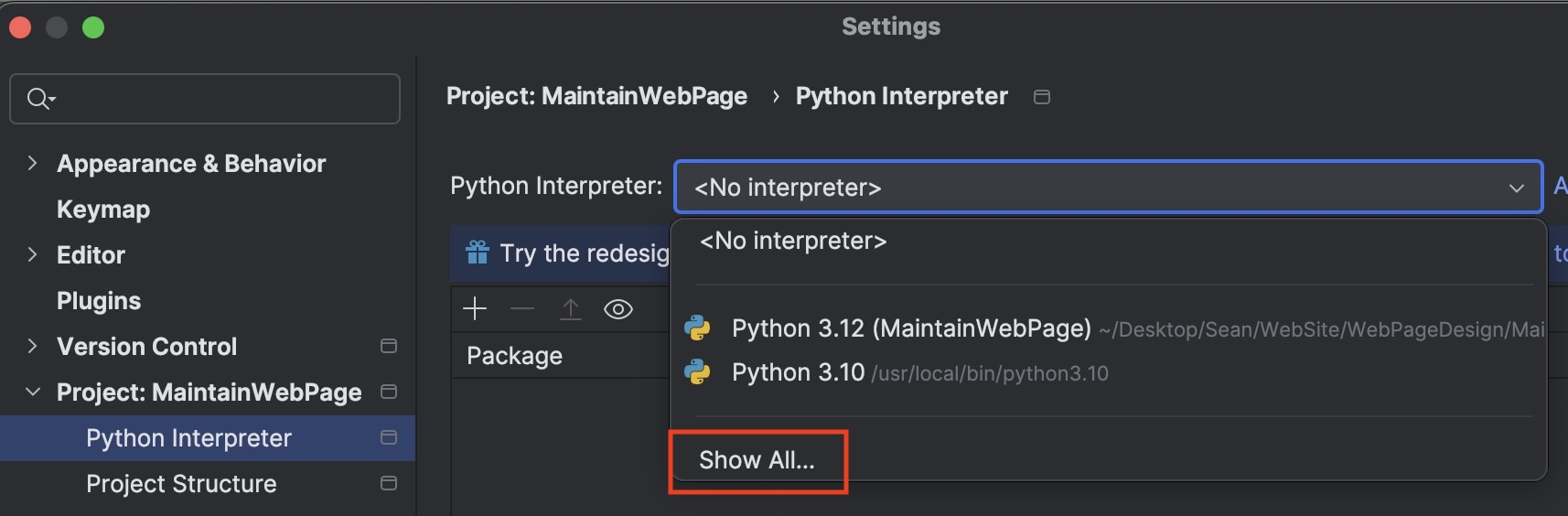
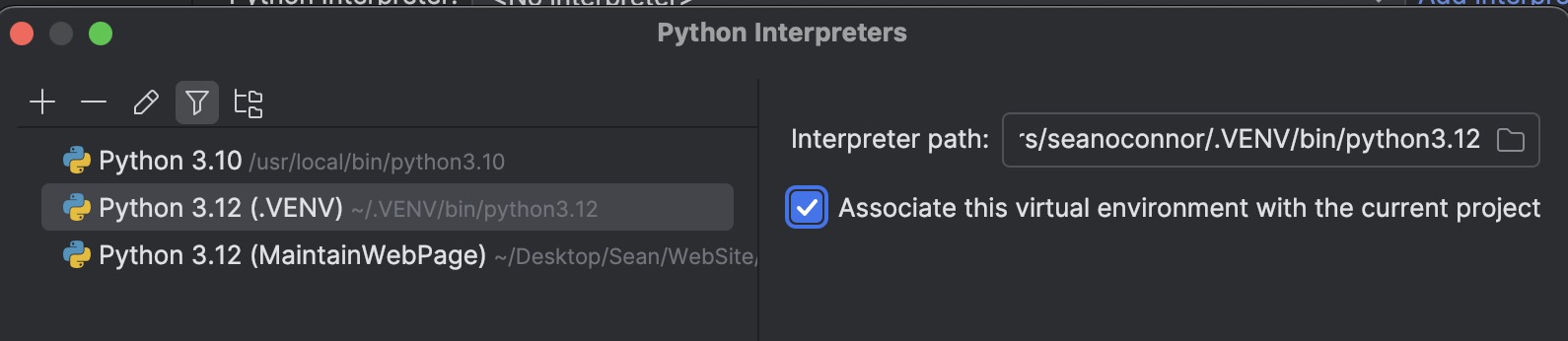
Edit the configuration to put in command line arguments for your script.
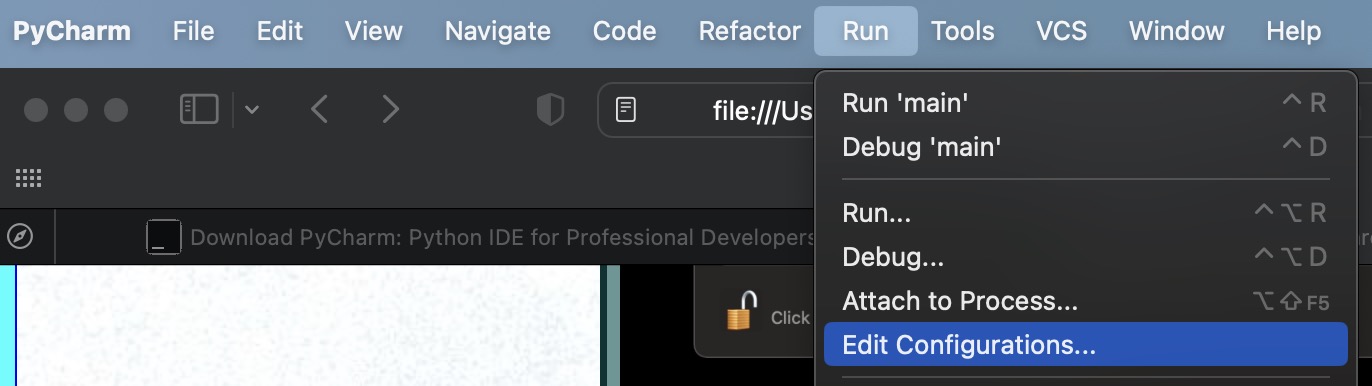
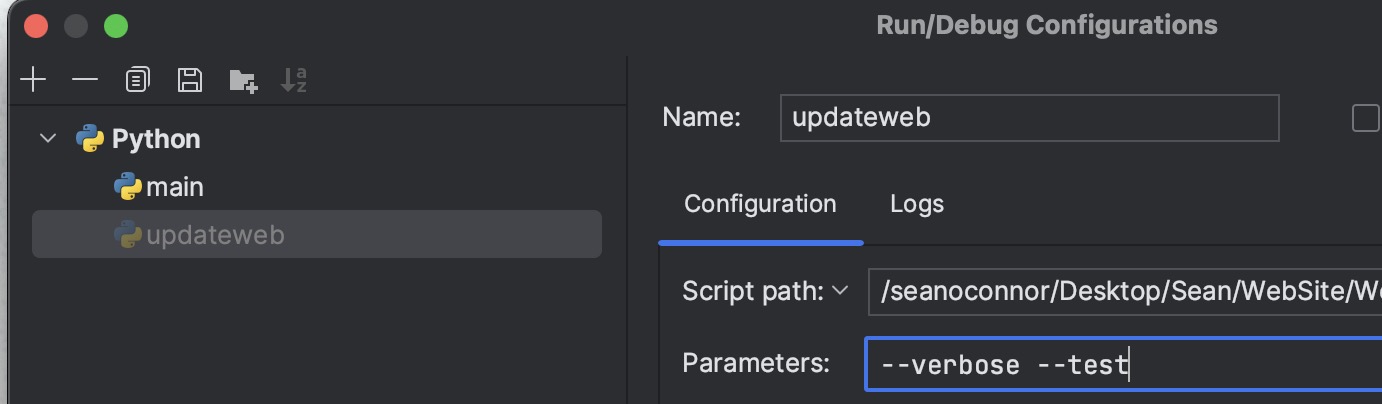
Remarks
- You need to define a main() function or PyCharm won't run.
- If you get the error saying the SDK cannot be written to, try deleting all the Python interpreters in the list except the one you are using.
- You can format the source code to the Python PEP standard!
You can do source level debugging in the IDE and code inspection and refactoring.
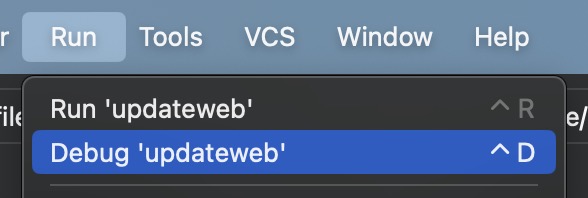
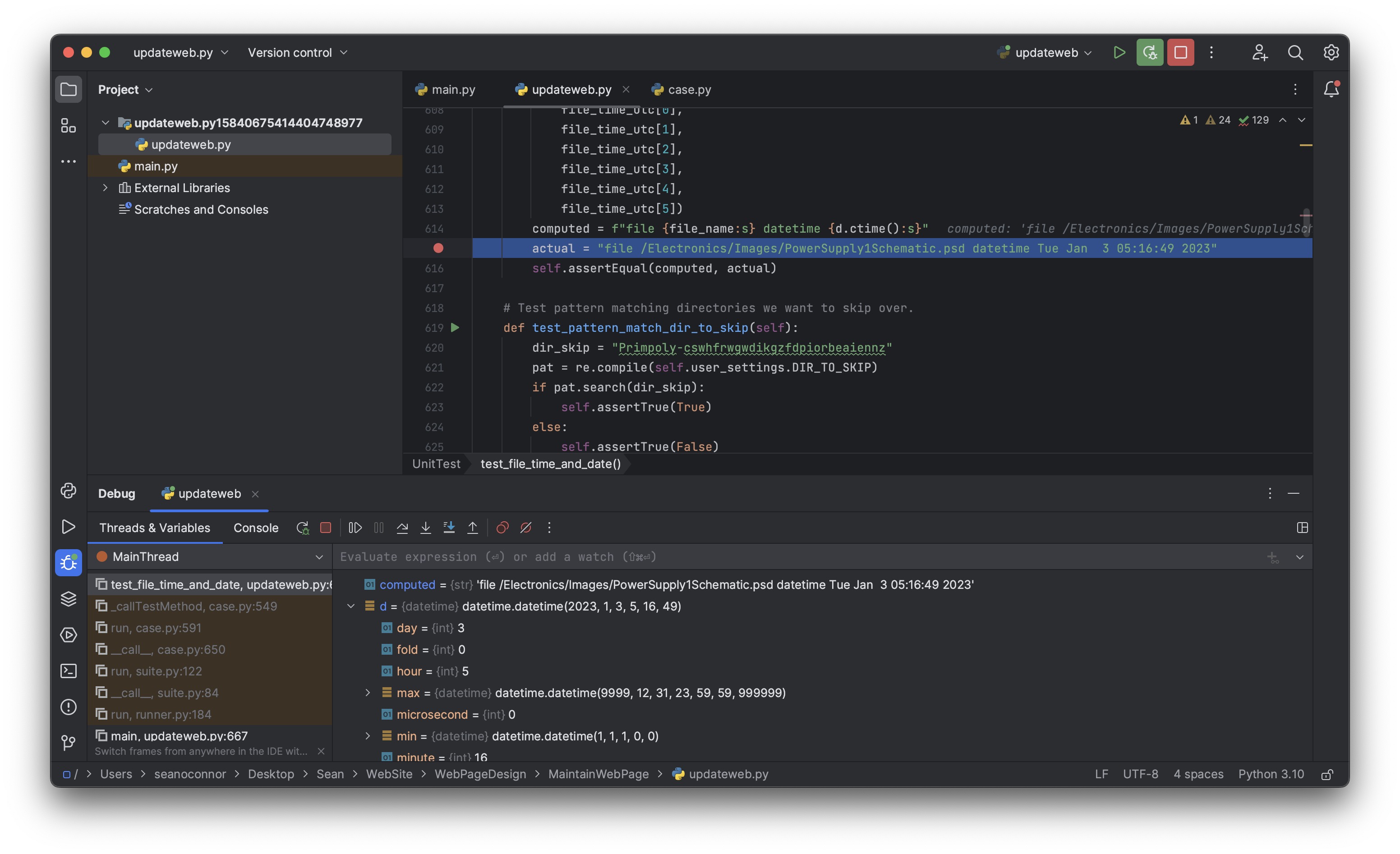
Debugging Python on the Command Line
In this example, we use my program updateweb.py The program has been set up to either run from the command line or as a module.
Run Python and import the debugger module, and the entire script itself
Set up the debugger to run starting in the main() function with arguments,
Set a breakpoint in main
Start running the program. We stop at the breakpoint,
List the source lines around the breakpoint
Print a variable
Backtrace shows the calling stack,
See (Pdb) help and the Online Python Manual for more information.
Debugging PIP Python Packages
Let's debug Pygments, the Python syntax highlighter. First gather information on it:
This tells us the Pygments source code location.
Now lets add a breakpoint to the source code file pygments/lexers/python.py the new way:
And now when we run my syntax coloring Python script, it stops at the breakpoint!
Common Lisp
LISP is always ten years ahead at any given time.
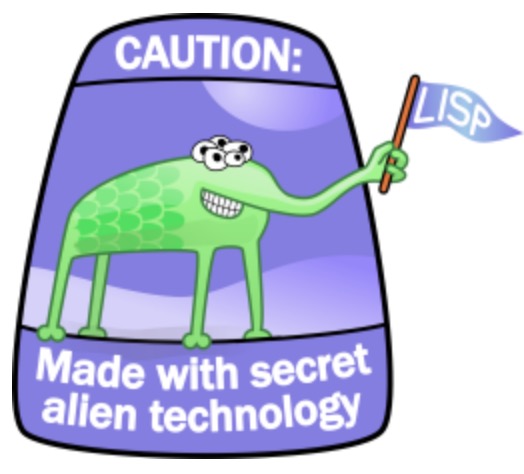
Ubuntu Linux
macOS Download the install package for the binary from Steel Bank Common Lisp. Unpack and follow instructions.
Once installed, you'll get a bare-bones command line REPL. Try running $ sbcl from the command line and try
You can also run a LISP script from file directly:
For convenience, I load my Common LISP parser generator project in the SBCL startup file .sbclrc
However, your life will be much easier if youw download and install Slime Unpack and install the slime directory in /Applications/slime then install this .emacs file in your home directory:
Vim, Ctags, Emacs, Slime, Steel Bank Common Lisp.
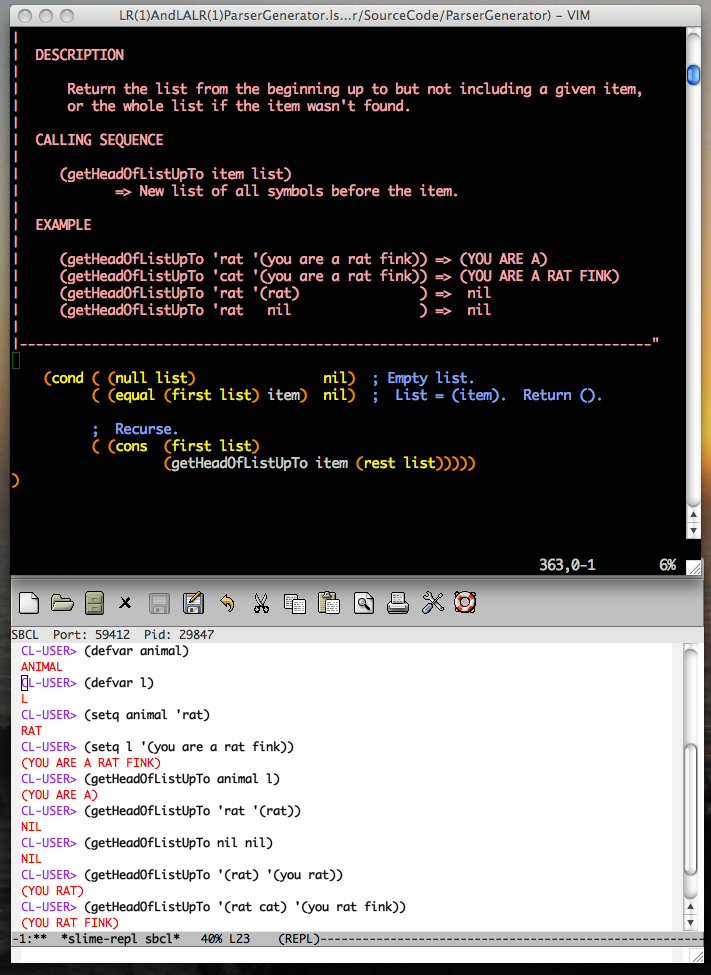
You should also install Emacs Invoke Emacs and with the command M-x slime go into Lisp interaction mode. Useful REPL commands are Control-c Control-p to move back one prompt, Control-c Control-n to move forward, Control-a and Control-e to go to beginning and end of the line, Control-x o to switch between buffers, Control-C Control-D d to lookup documentation for a symbol, and Control-X Control-S to exit emacs.
For LISP tutorials and references online see
- Practical Common Lisp by Peter Seibel
- On Lisp by Paul Graham
- Common Lisp the Language, 2nd Edition by Guy L. Steele, Jr.
I've also used CLISP
Perl
I was programming in Perl and switched over to Python after discovering this article.
FORTRAN
The first language I learned was FORTRAN from Bill Joy at U. C. Berkeley!
Berkeley Computing Center Punched card circa 1975.
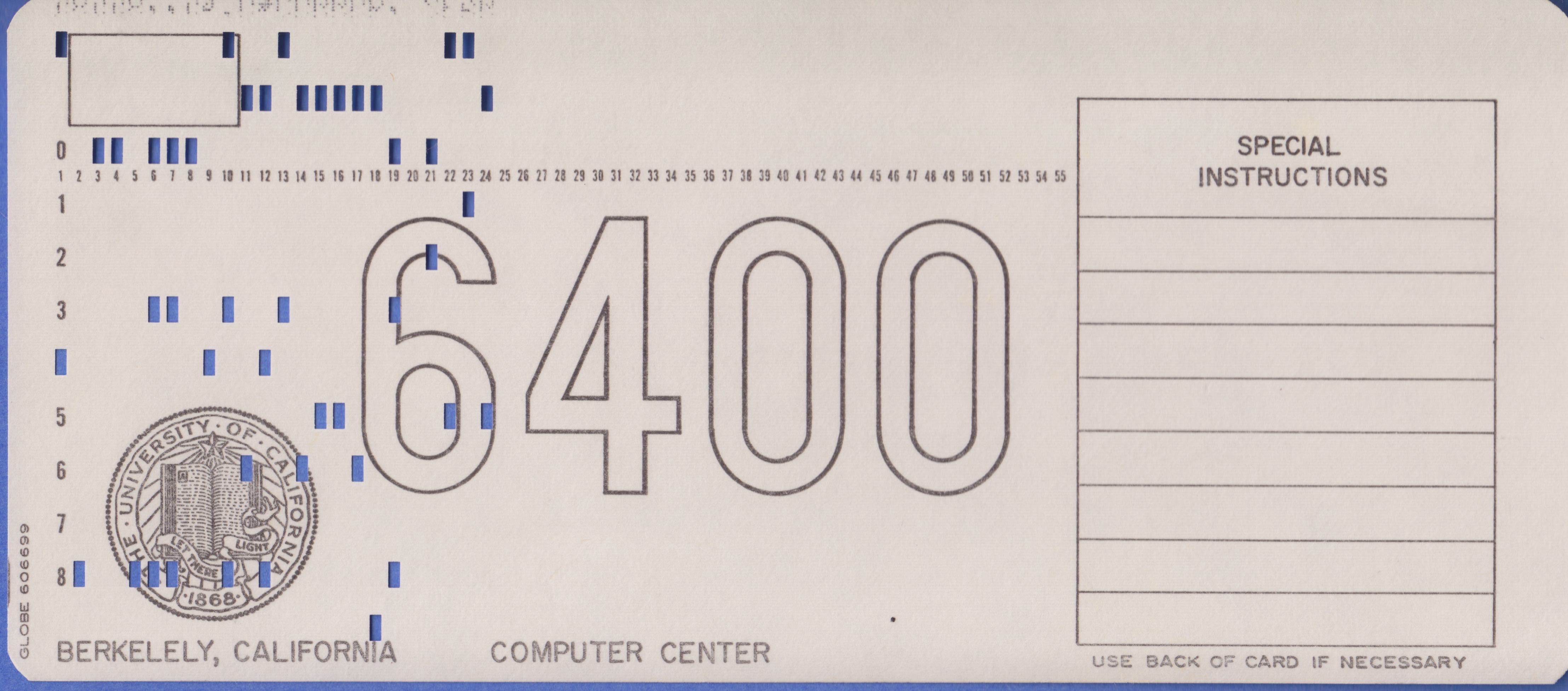
It now has object oriented programming!
On Ubuntu Linux install GNU Fortran using
Here's a sample program
Build it and run it!
Mathematical Software
There are a number of free alternatives to MATLAB and Mathematica for symbolic and matrix computation.SciPy
SciPy is a scientific math suite for Python.
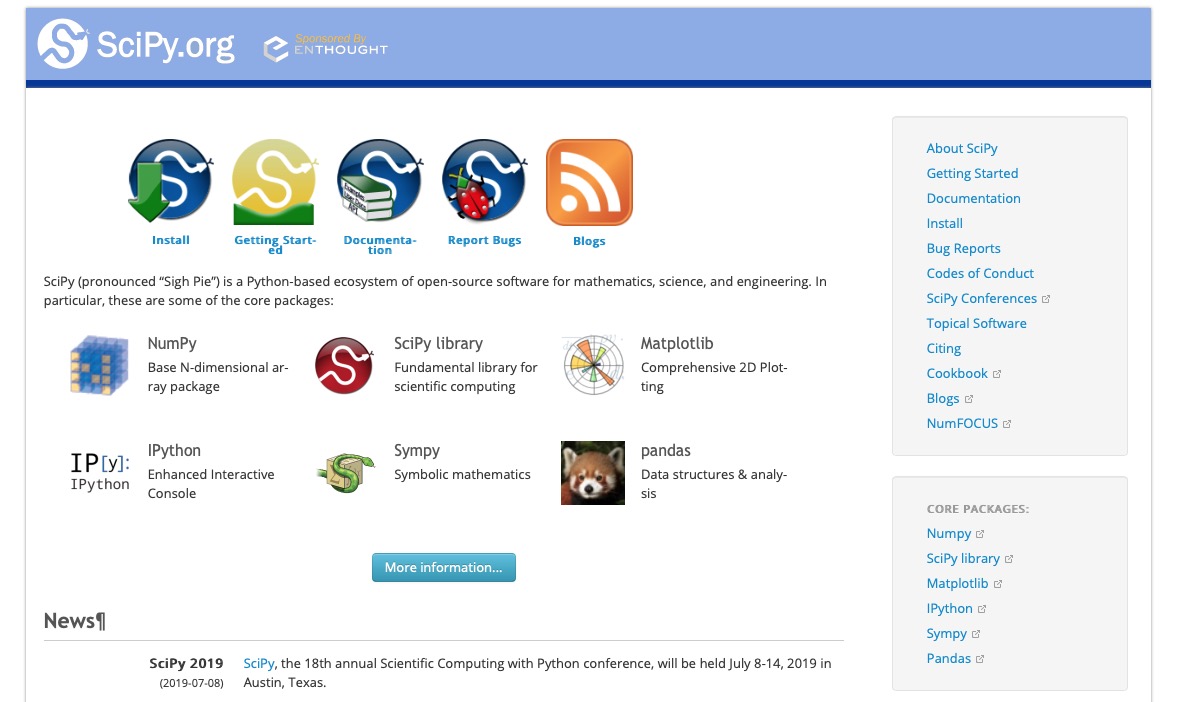
Here's how to install on macOS.
You can list the packages installed using either python -m pip list or pip list.
To uninstall a package, for example, numpy, do
Here's an example taken from Normality Tests in Python Run python from the command line and type in these commands:
Normal Histogram
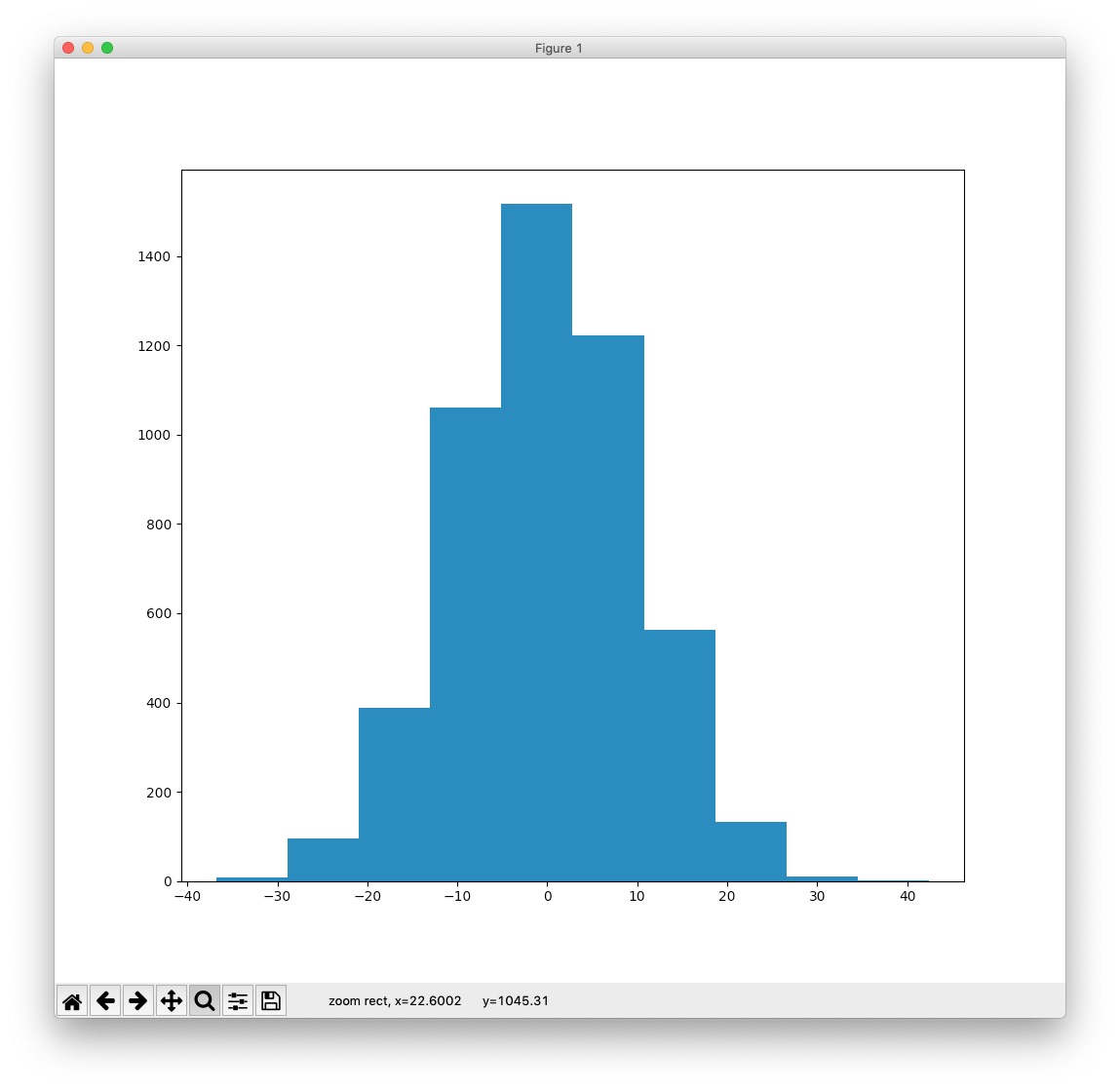
QQ Plot
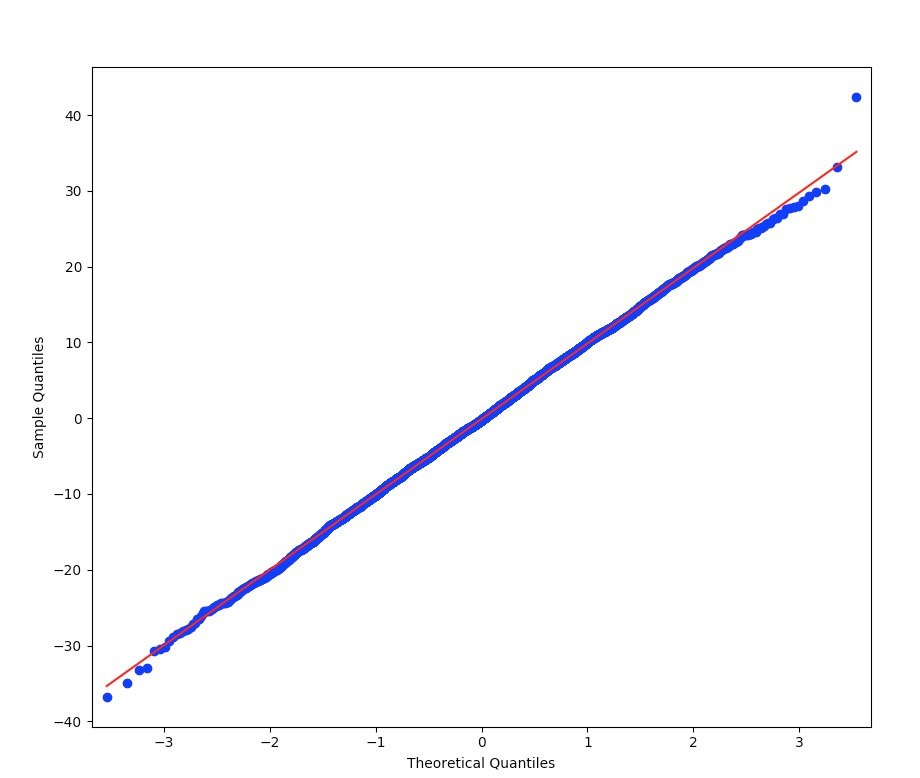
Sympy
Sympy is a symbolic math package built on top of Python.
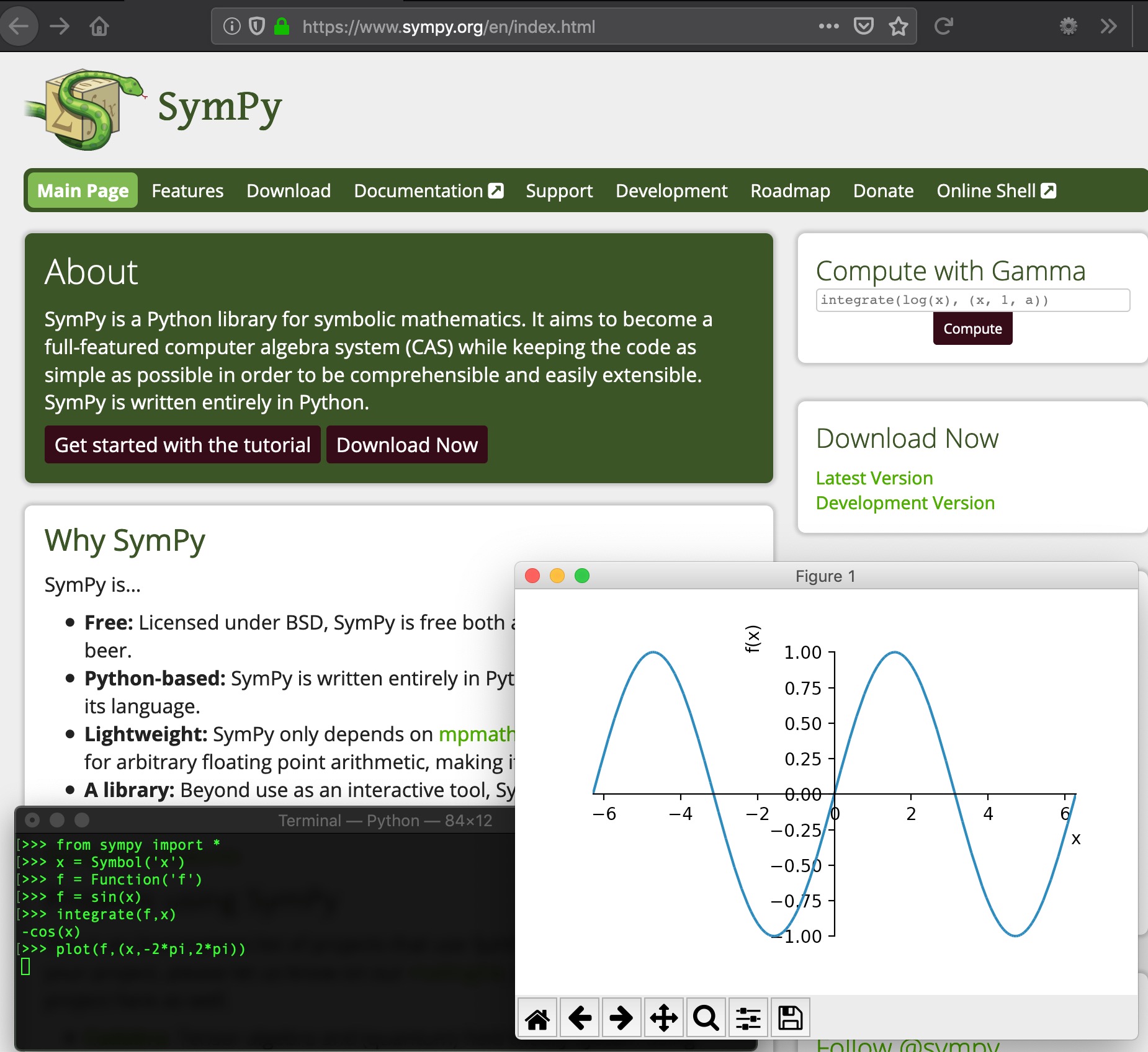
Here's how to install on macOS.
First install mpmath by doing
And here's a simple plot,
Sympy plot( x**2, (x,-1,1))
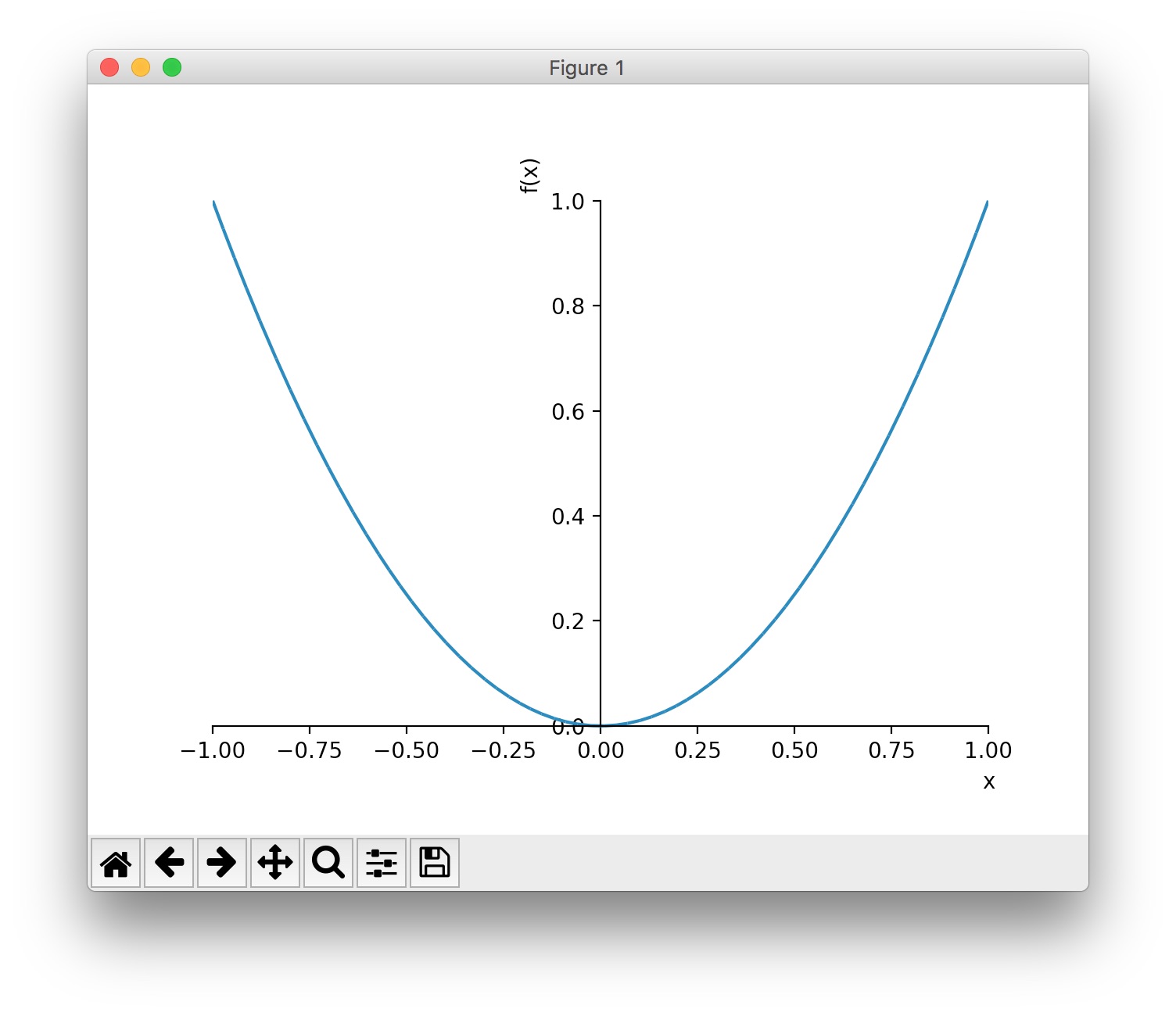
Octave
Octave is a free MATLAB clone.
On macOS download the Octave.dmg and install Octave.app into /Applications.
On Ubuntu Linux install using
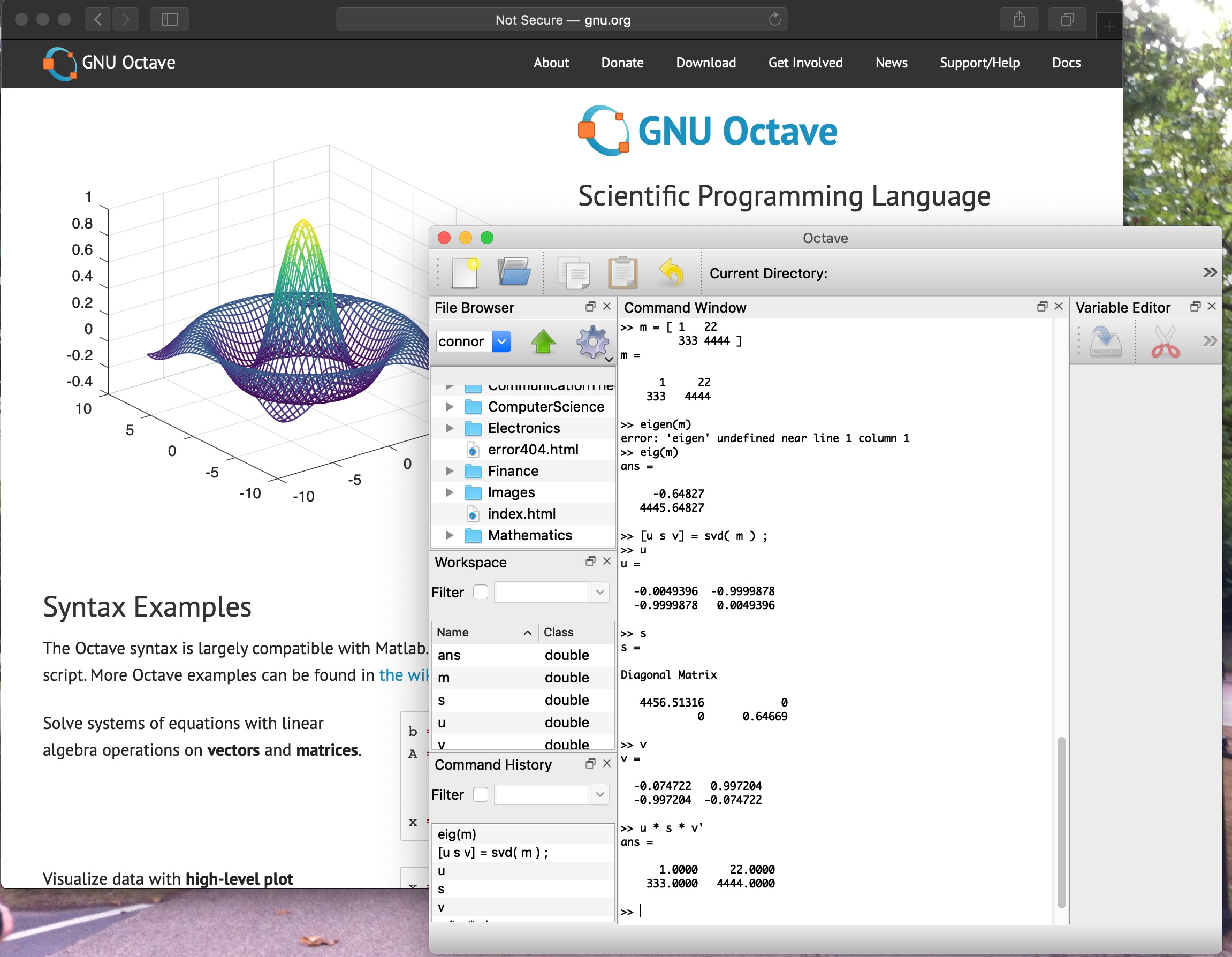
SageMath
SageMath is a free mathematics software system comparable to Mathematica. You interact with it using the Jupyter notebook interface. You'll want to use JupyterLab as the IDE for SageMath. So make sure to install Python and also Jupyter Lab and its helper packages in Python packages.
I've used SageMath primitive polynomial finder
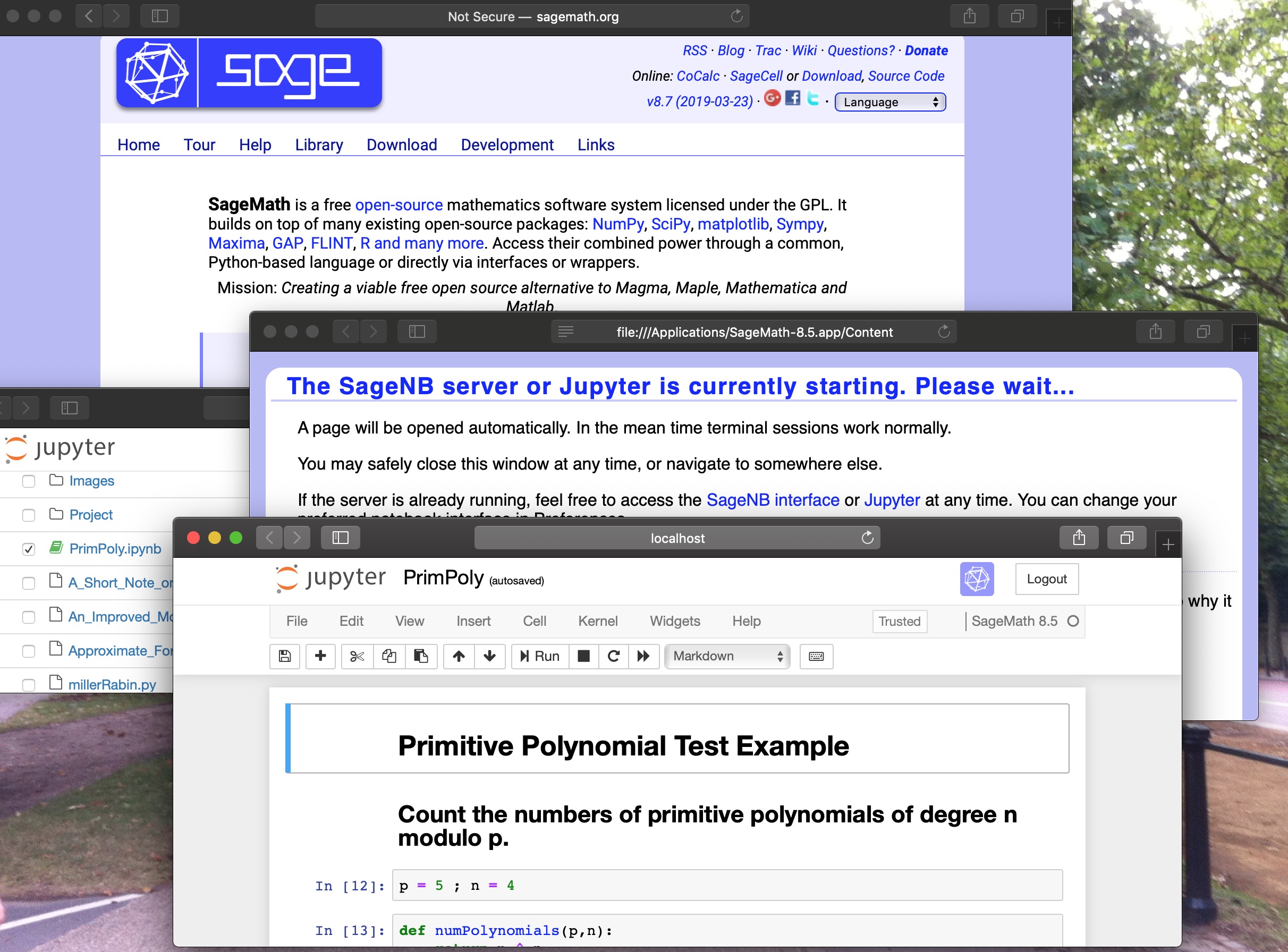
SageMath on macOS
On macOS follow the download and install instructions on the
Sage Math web site.
Basically, download and install the .dmg
copy the app to Applications, then double click on the *.pkg in the Setup,

Run the SageMath macOS app
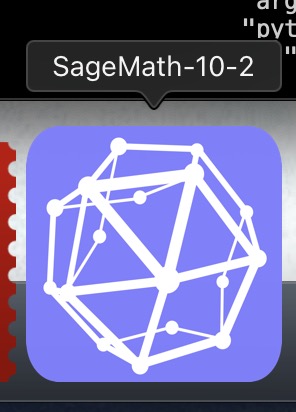 then launch using using Jupyter Lab instead of the command line, and specify your top level notebook directory,
then launch using using Jupyter Lab instead of the command line, and specify your top level notebook directory,
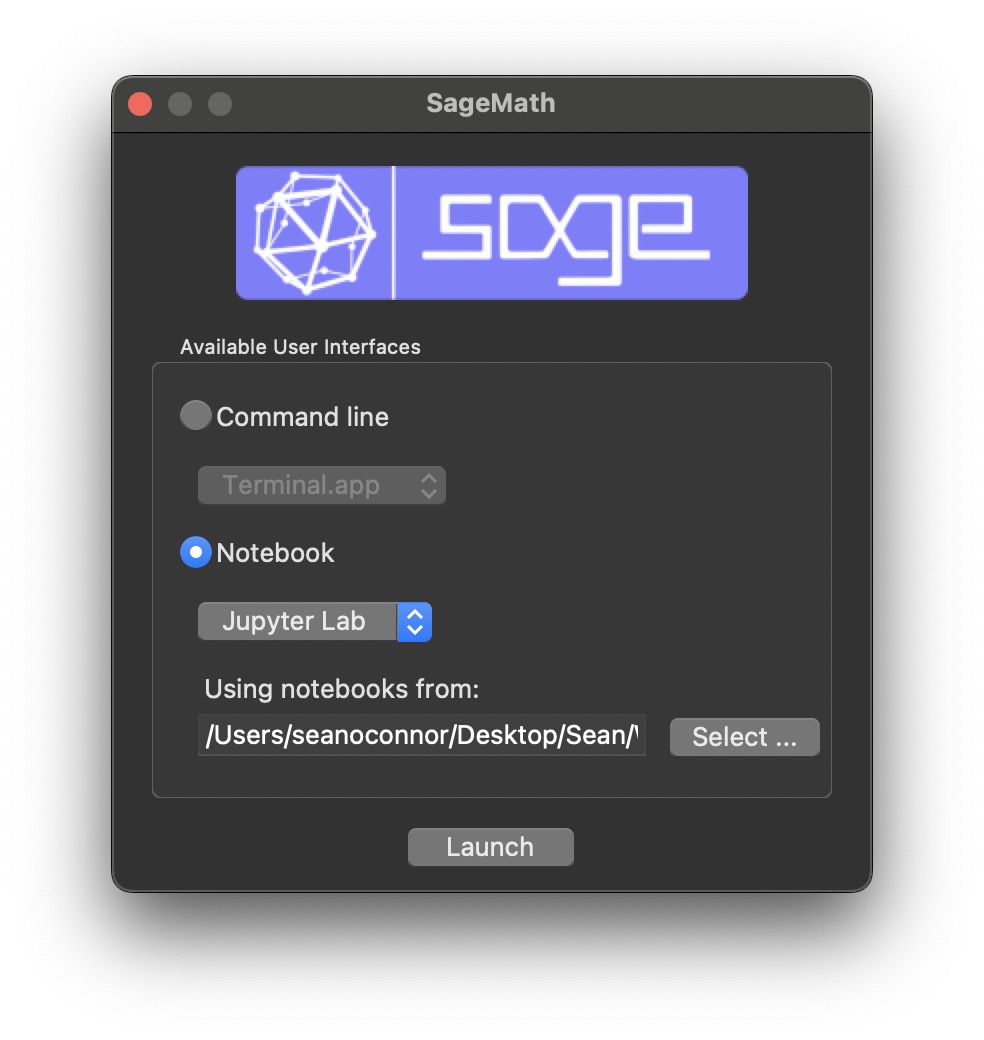
SageMath on Ubuntu Linux
Launch using the command
Troubleshooting
You may need to change the Jupyter Lab kernel explicitly to the SageMath engine.
Go to Kernel ➤ Change Kernel ➤ Select Kernel
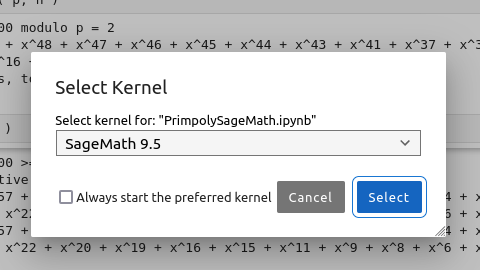
What's going on here is that Jupyter notebooks look for a language to execute their code listings. This is usually Python, but can be SageMath in our case. You can view which kernels are available and which are active:
You can switch the editor to use VIM commands in Settings ➤ Enable Notebook Vim Mode
R
R is a statistical and plotting language.
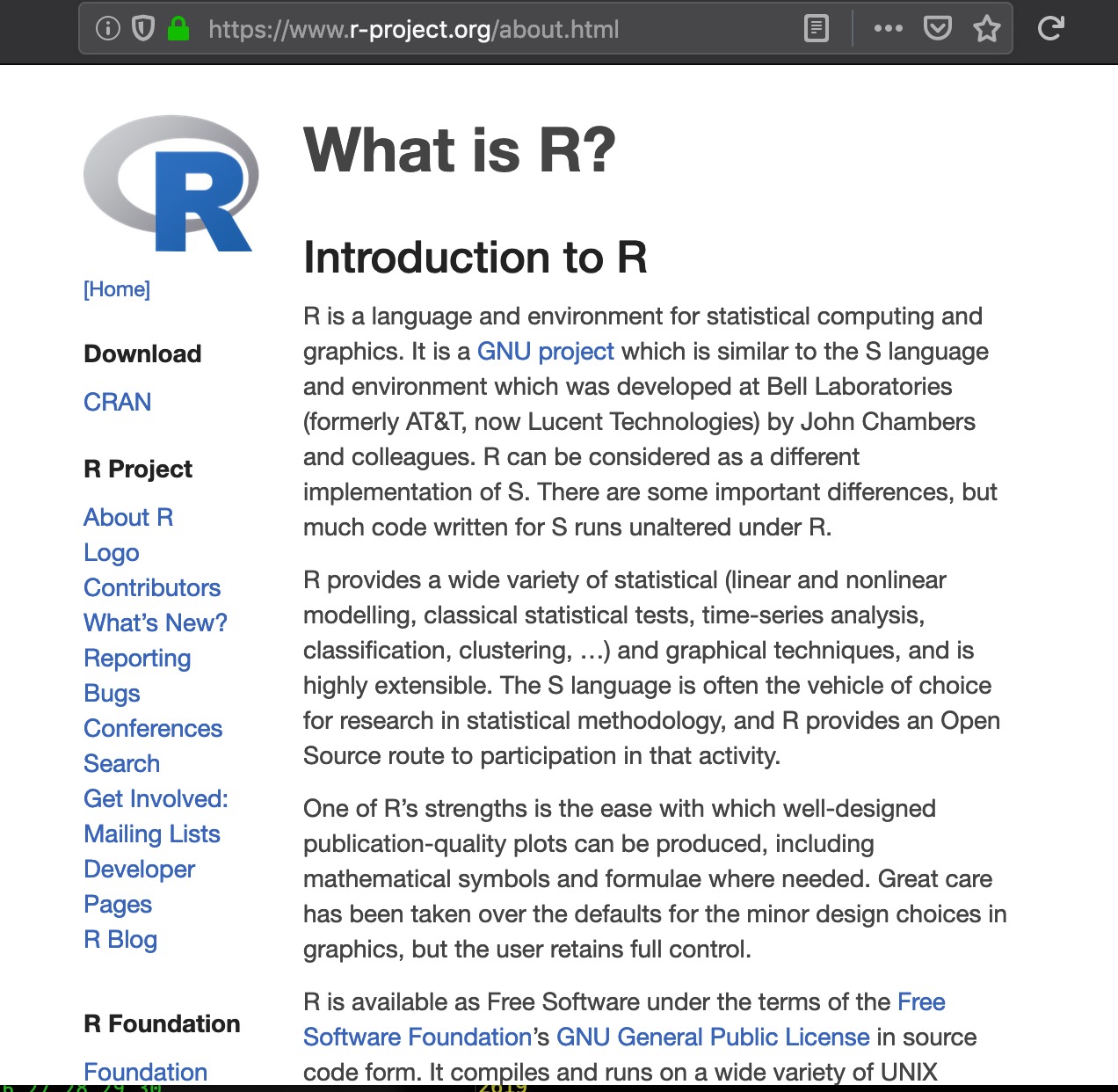
For the macOS you can Download R as a package. Be sure to check the signature of the *.pkg file before you install it.
EDITORS
VIM Programmer's Editor
Download gvim from Vim for macOS and Ubuntu Linux. Don't forget the Vim User Manual and tutorial.
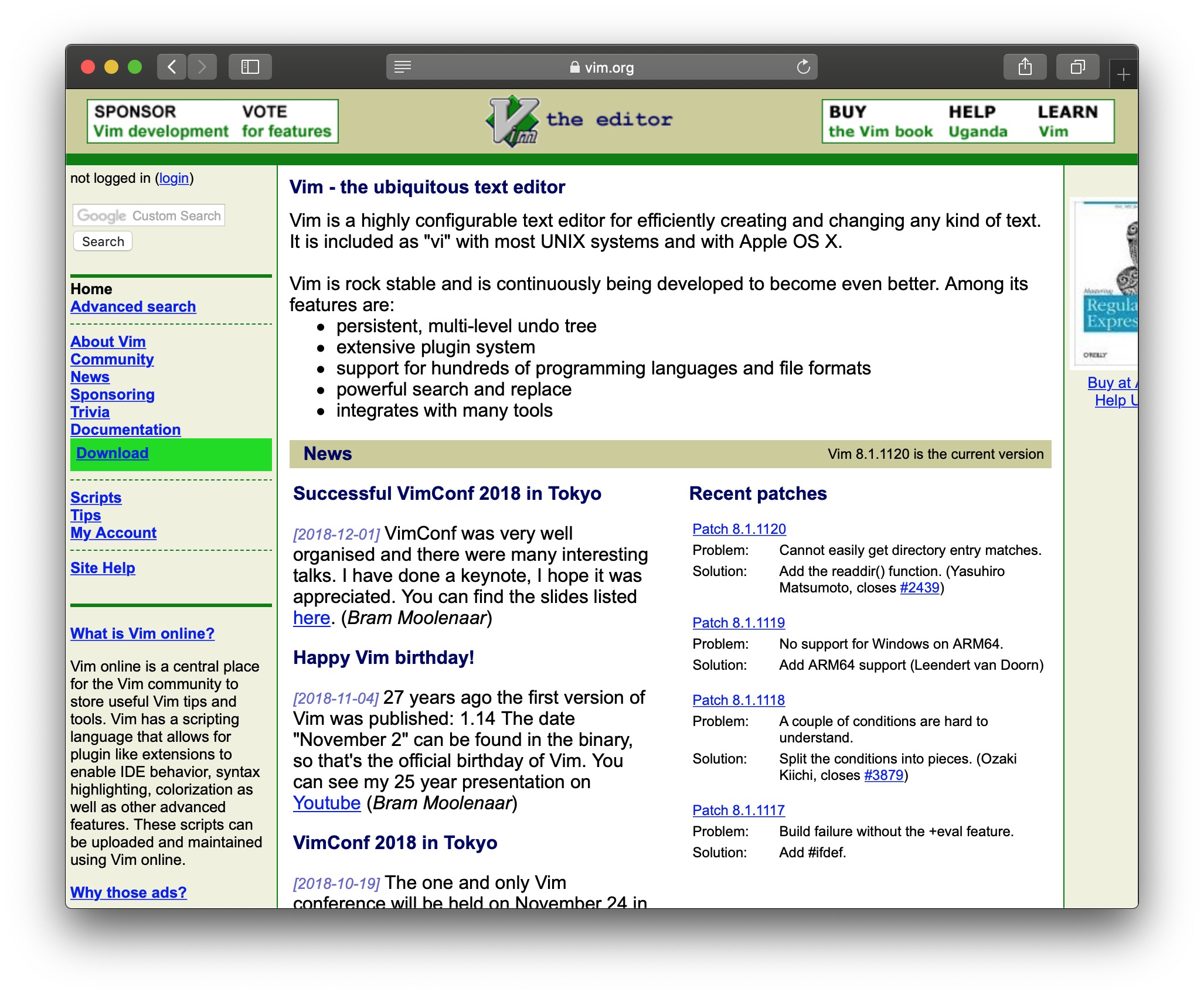
Don't forget to define the gvim function in your .bash_profile.
In Ubuntu Linux install gvim like this:
I've customized the Vim GUI in the startup file .vimrc and added lots of hotkeys for
custom text rewriting using Vimscript.
Learn Vimscript the Hard Way
and Learn X in Y minutes Where X=Vimscript
Use :help
Here is my .vimrc which has the following mappings and abbreviations:
| ,th | Theorem. |
| ,pf | Proof. |
| ,lem | Lemma. |
| ,cor | Corollary. |
| ,qed | Q.E.D. black square. |
| ,em | HTML emphasis |
| ,bhot | HTML emphasis, blender hotkey |
| ,sb | HTML scroll box |
| ,par | HTML paragraph |
| ,hr | HTML horizontal rule |
| ,hr | HTML image |
| ,s | HTML non breaking space |
| ,sa | save file |
| ,jk | same as ESCAPE in insert mode |
| ,sou | Load .vimrc file |
| ,tbe | Trim blanks at end of all lines |
| ,SPACE | Turn off highlighting after a search |
| Hardcopy to PDF file | |
| ,j | Justify a paragraph |
| soc | Abbreviation for my full name |
| rar | Abbreviation for HTML right arrow |
Searching Multiple Files in Vim
For example, to search all *.cpp files in the current directory for the word static_cast, do this on the vim command line:
You can then go to the line containing the pattern you want and hit return to go to the file.
Searching Patterns in Multiple Files in Vim
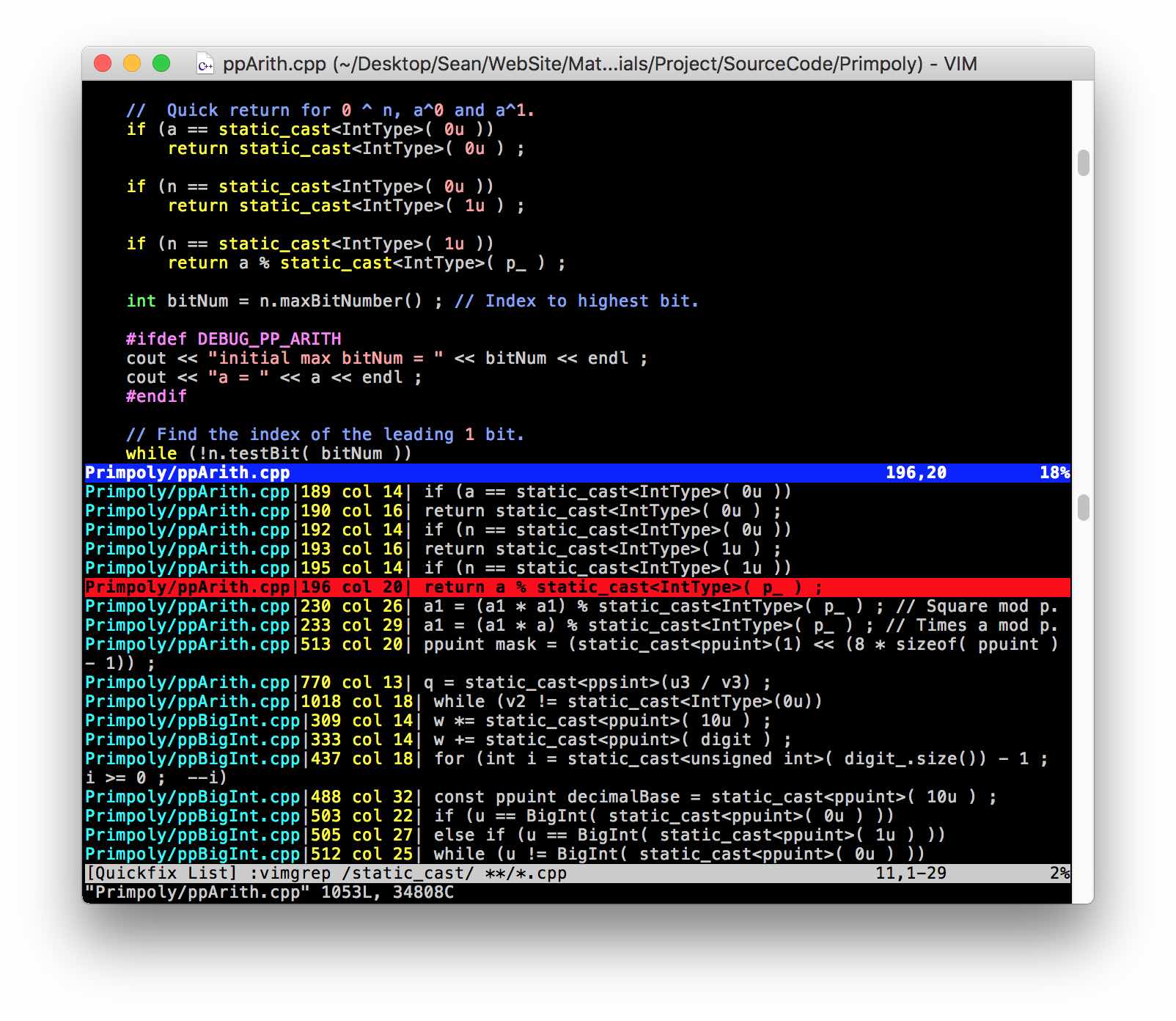
Or better yet, you can use ack instead of grep for searches using the ack.vim plugin
File Differences in Vim
To do file differences, load the first file, ignore whitespace with :diffopt=iwhite, then do :diffsplit <second file name>. :diffupdate will resync if needed.LibreOffice - Free Replacement for Microsoft Office
LibreOffice is free office suite compatible with Microsoft Office. Their apps can replace Excel, Word and PowerPoint. There are also Math and Database apps. LibreOffice apps can read Excel, Word and PowerPoint files, but may not be able to write recent versions of the file format. Say "yes" when the installer asks for permission to install and "yes" when LibreOffice asks to view documents in your directory.
ΤεΧ
For macOS download an install bundle from the macOS TeX User's Group,
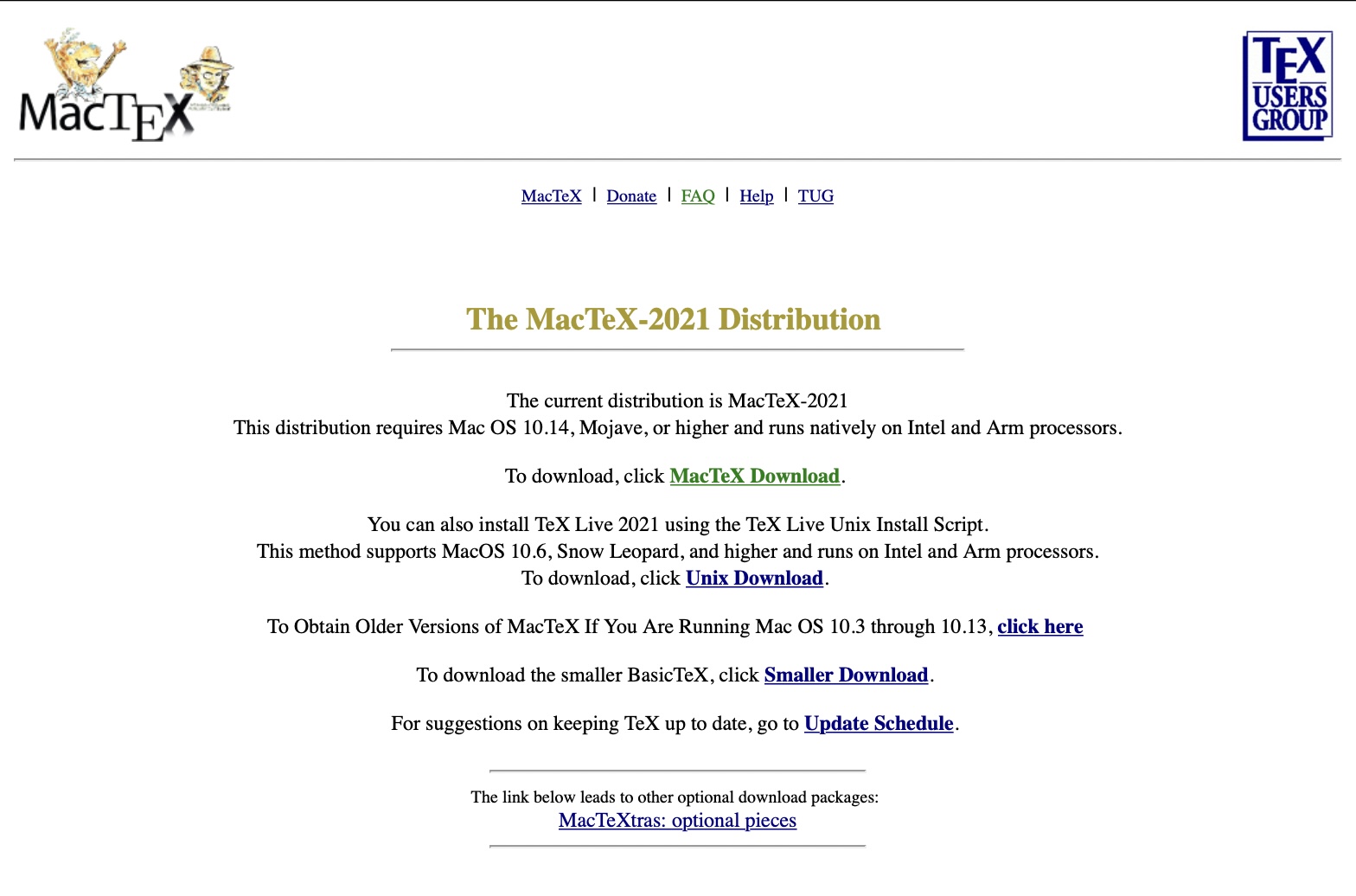
For Ubuntu Linux install using the install instructions,
Then try it out on a LaTeX file by processing it to a .pdf
View the .pdf file with either
or
Be sure to read the quickie introduction A (Not So) Short Introduction to LATEX2ε
Exif Metadata Read/Write Tool
Exiftool lets you view and rewrite metadata in files. For a book in PDF format, the title will be the file name and the author will be read from the metadata. Set the author using the command
Art Software
GIMP Paint Program
Similar to Adobe Photoshop with paint tools and layers,
but free, GIMP runs on both
macOS and
Ubuntu Linux
download it and its documentation from
Gimp
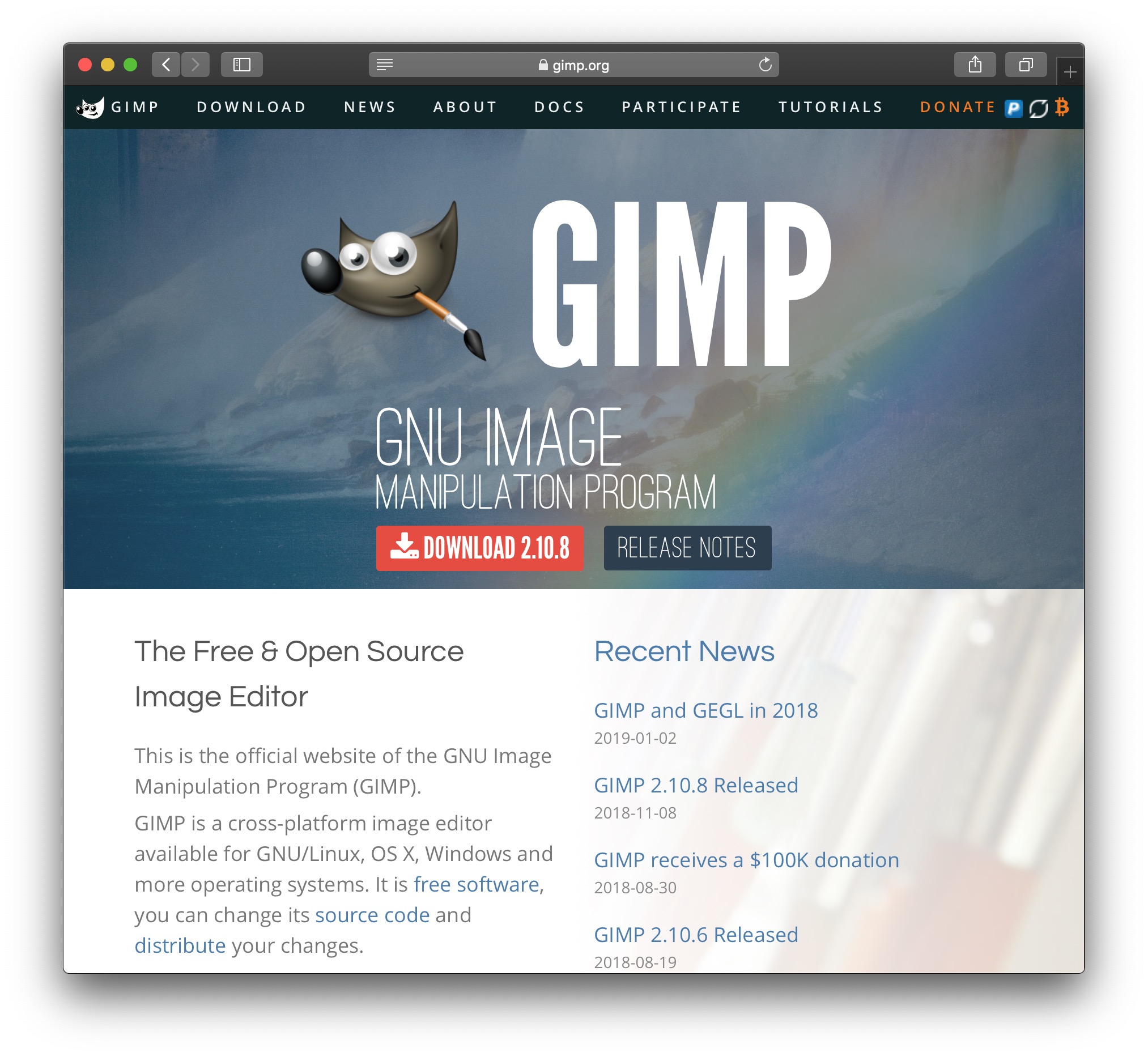
To use macOS fonts, add the directory /Users/YOUR_USER_NAME/Library/Fonts in the Gimp preferences.
In Ubuntu Linux install with
Blender
Blender is a free 3D rendering and animation tool. I have a worked example on my art page.
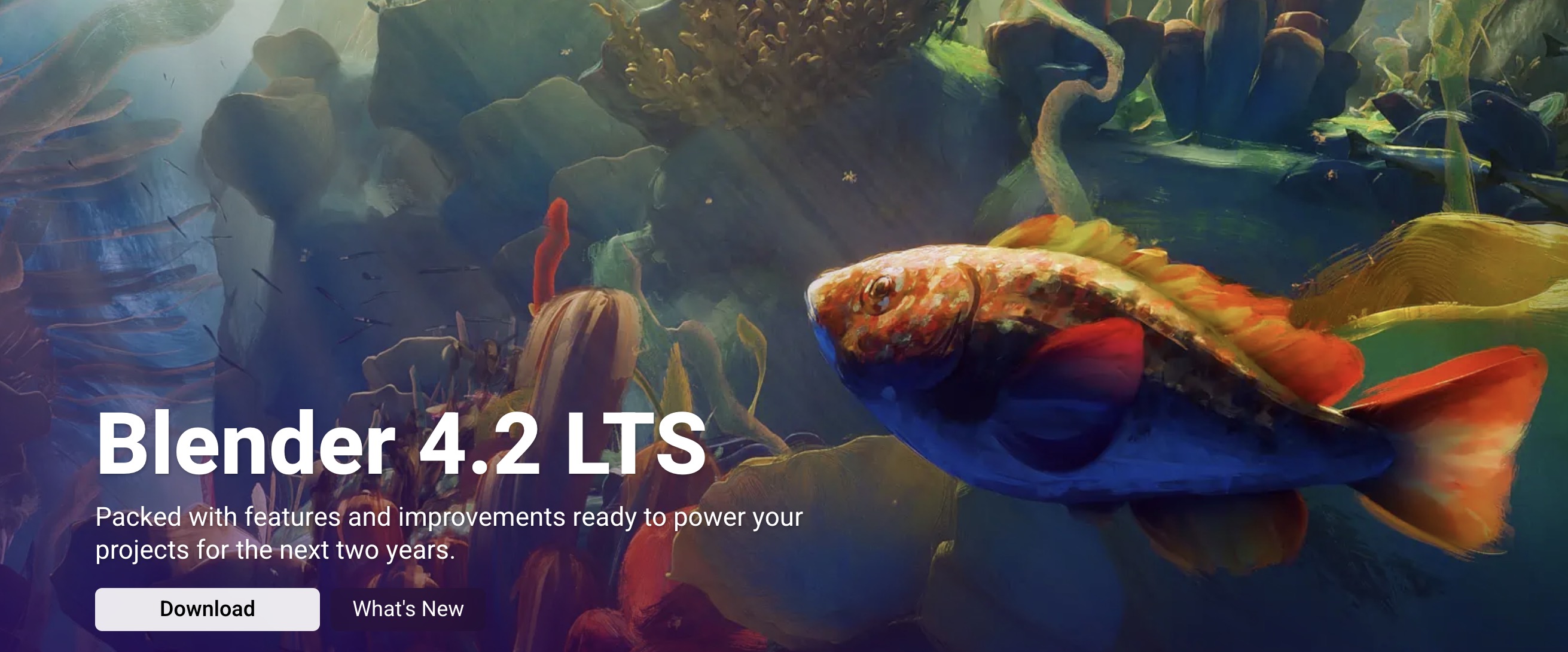
Inkscape
I use Inkscape to do the drawing and generate SVG files.
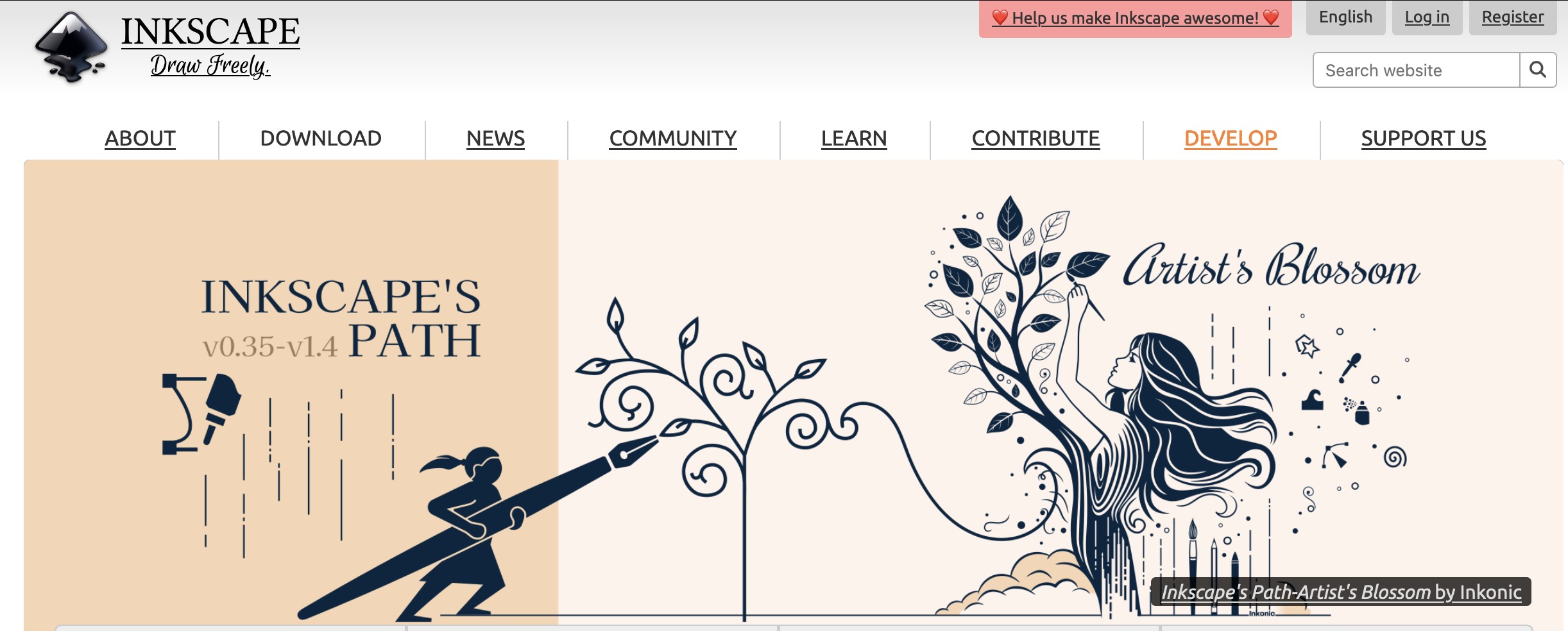
On macOS, Inkscape will not show you a dialog box for entering LaTeX when you try to use Extensions ➤ Text ➤ Formula (pdflatex). That's because when you open Inkscape app from the dock, it cannot find the executable located in /Library/TeX/texbin/pdflatex. The workaround is to open Inkscape from the command line,
To install on Ubuntu Linux,
Right click on the Dash, and Add to Favorites
INTERNET
Netzero ISP
I used connect to the internet through the dialup telephone line using Netzero but now I use AT&T Uverse.
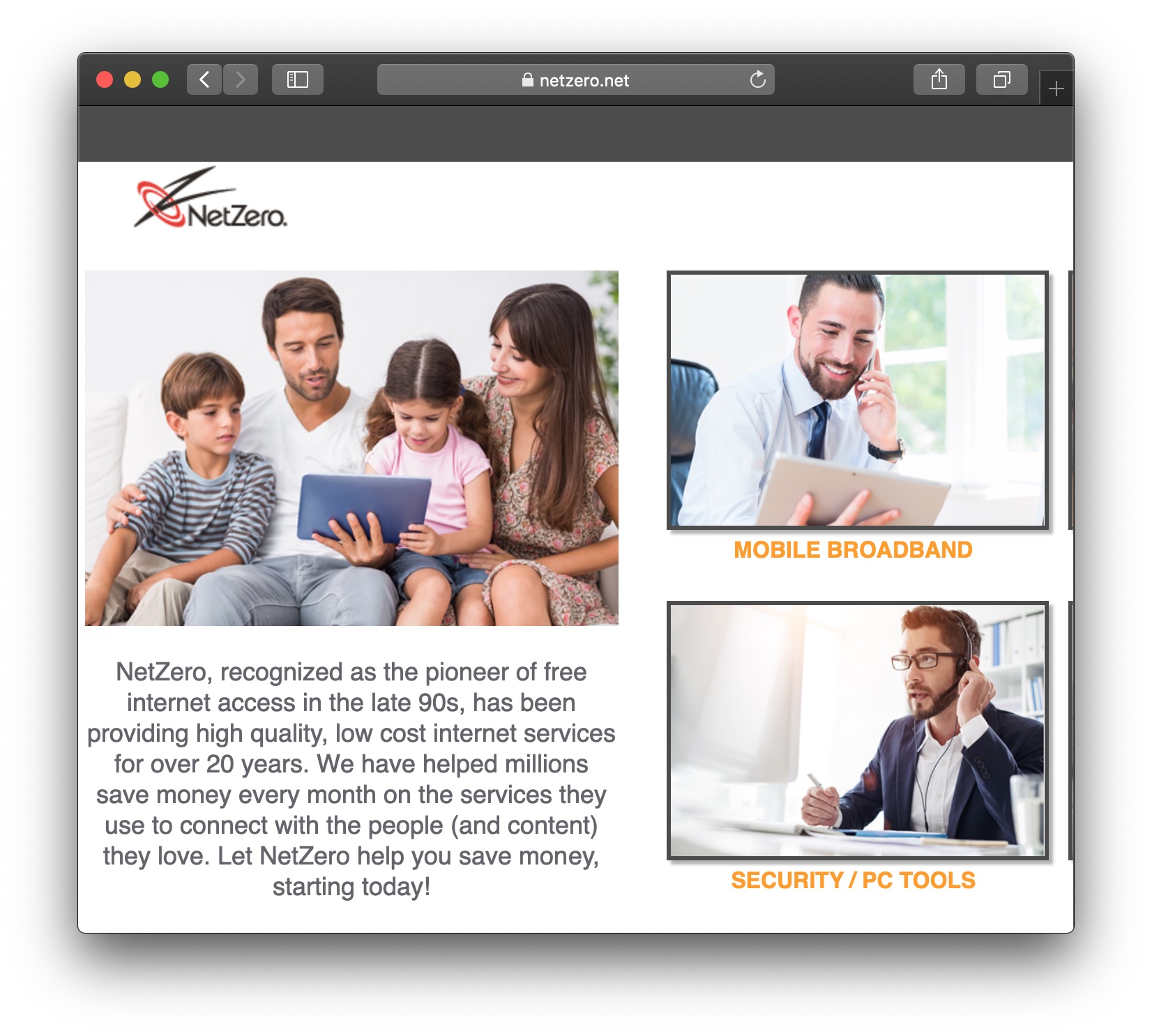
FTP
I use the free FTP client FileZilla.
On Ubuntu Linux install using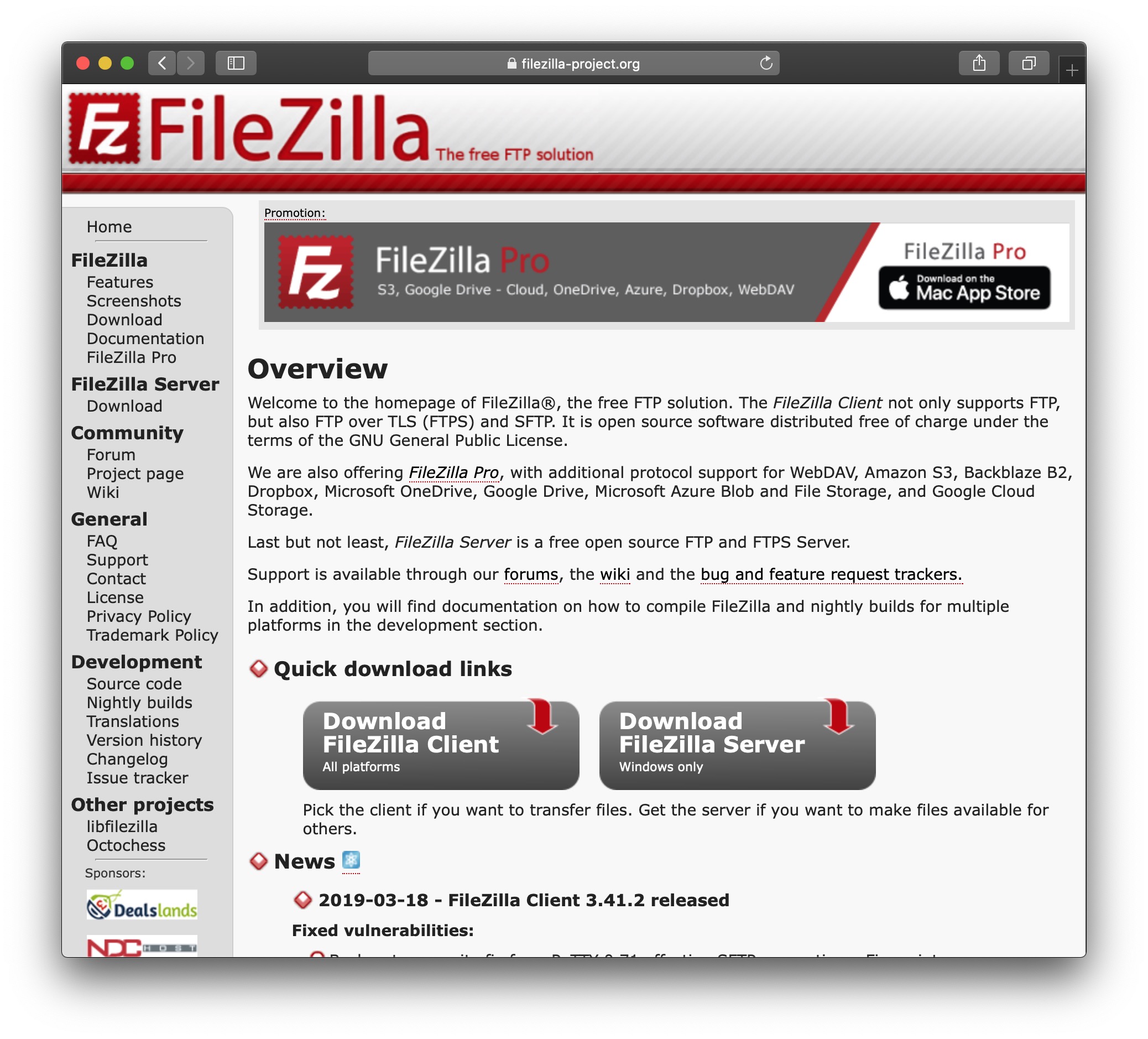
Web Browsers
Download the browsers Firefox, (Turn off Settings ➤ Privacy & Security ➤ Website Advertising Preferences) DuckDuckGo, Opera and Chromium browsers. Safari comes with MacOS.
Email Clients
On Ubuntu Linux install Thunderbird email,On macOS download and install the *.dmg for Thunderbird and follow the instructions to set up your email account.
Downloading a Local Copy of All Your Emails from Google Gmail and How To View Them
You can download all of your emails from your Gmail account and view them locally on your computer. This will give you a safe archive of all your emails.
- Follow the instructions in How to download your Google data Google will send an email when the download is ready with a link to your files. Files will be in *.mbox.zip format, which you can unpack. You can view the emails using Thunderbird.
- Create a new email account in Thunderbird. It does not have to be your Gmail account; I used my Microsoft hotmail account. You need to do this before you can import your mbox files into Thunderbird.
-
Install the following Thunderbird add-on:
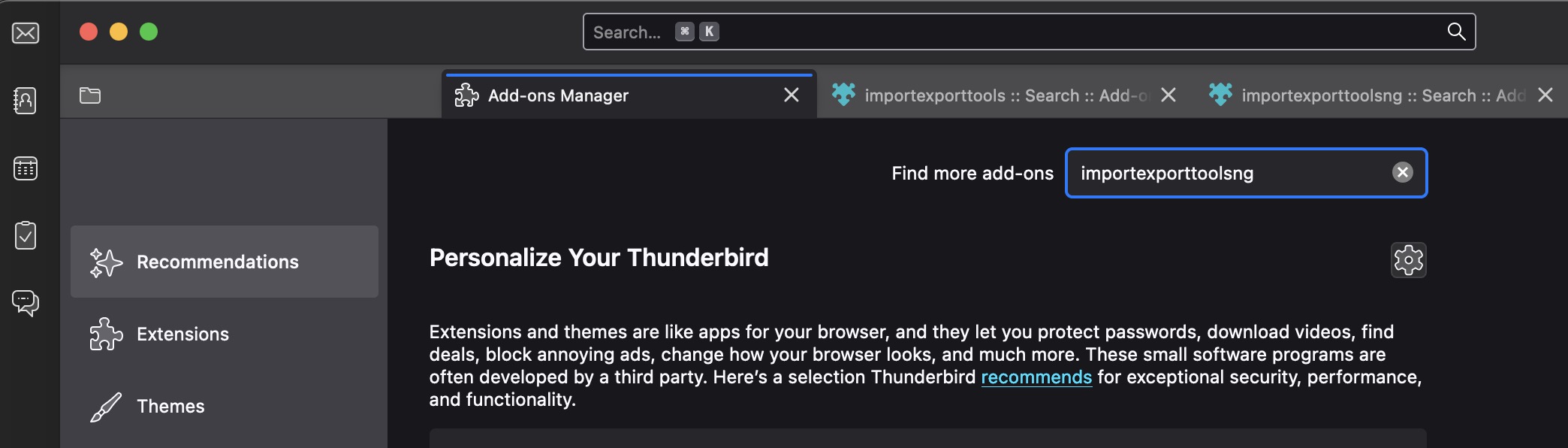
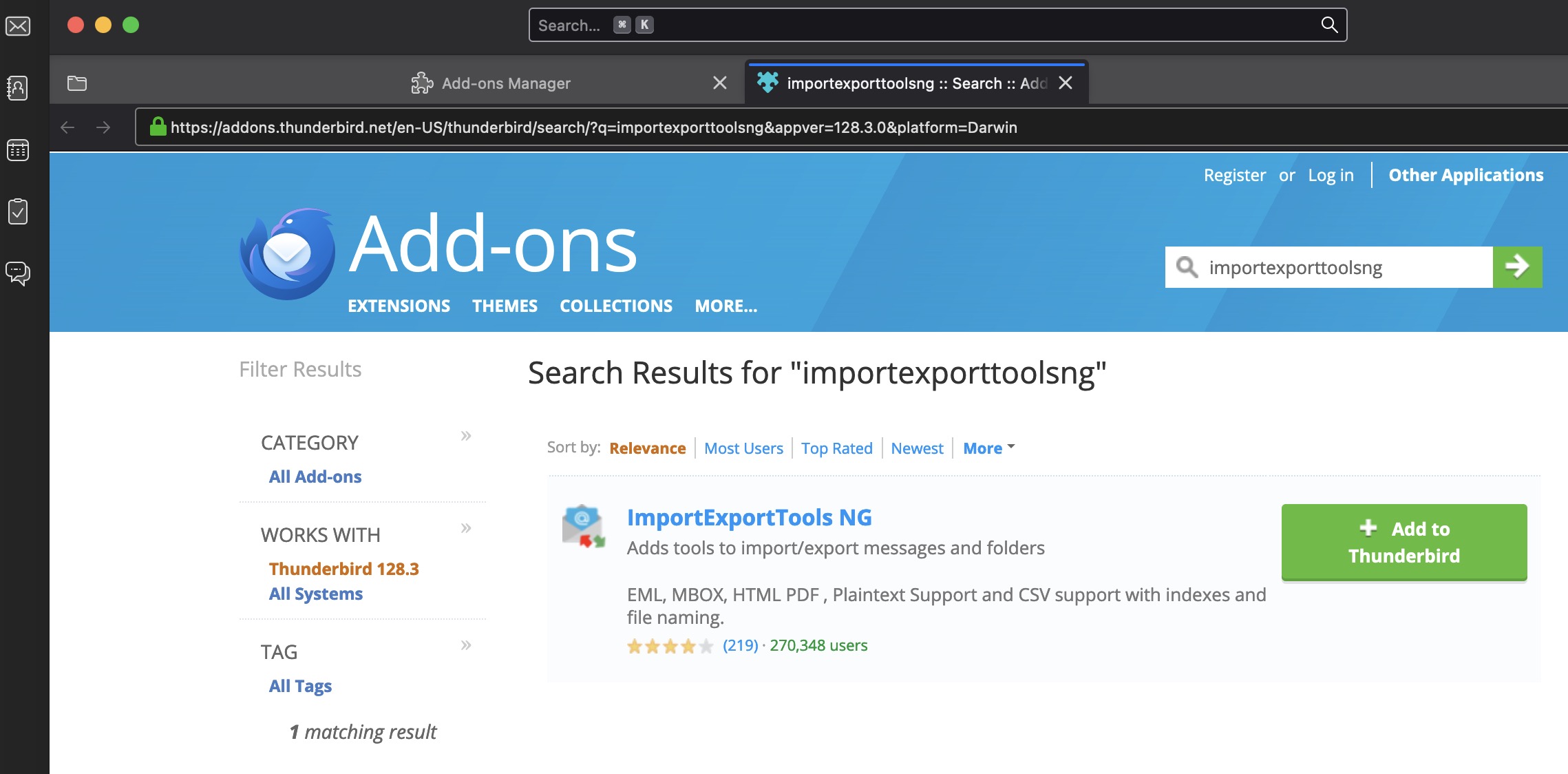
-
Import the mbox files into your local mail folder with this add-on.
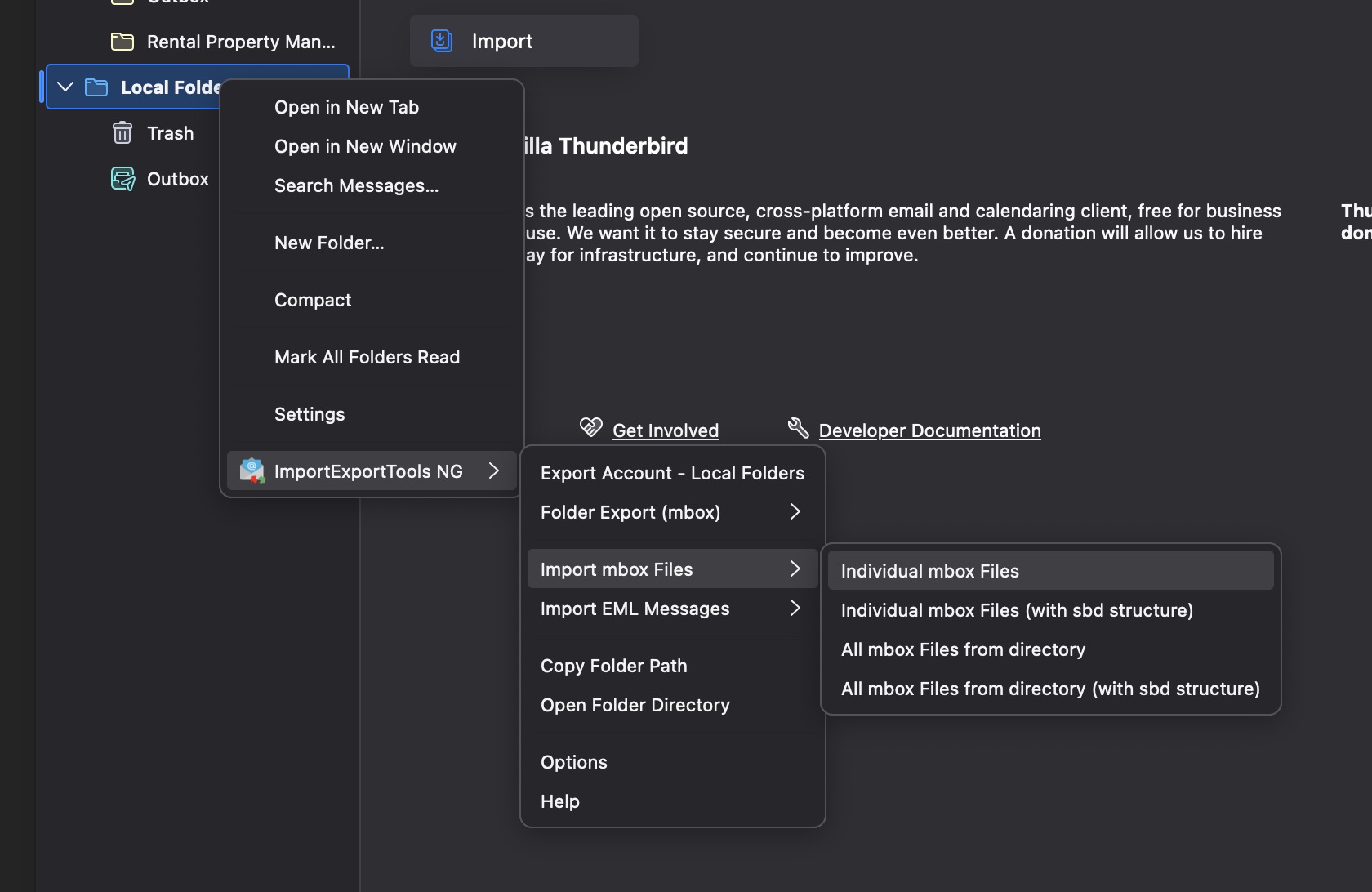
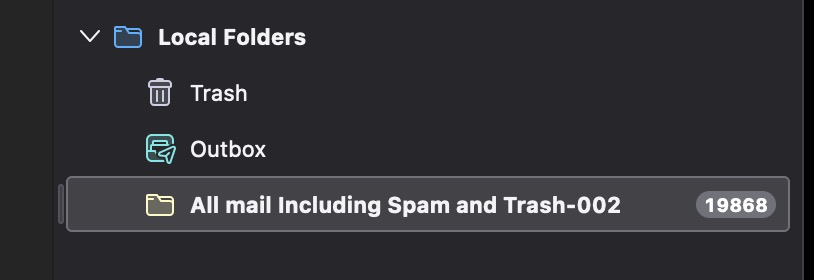
-
Now you can see all your old emails!

Zoom
Install Zoom client for virtual meetings with other humans.
Antivirus for Mac
For macOS, I use the free version of Avast Antivirus. See the ratings at AV TEST: the best MacOS antivirus software for home users
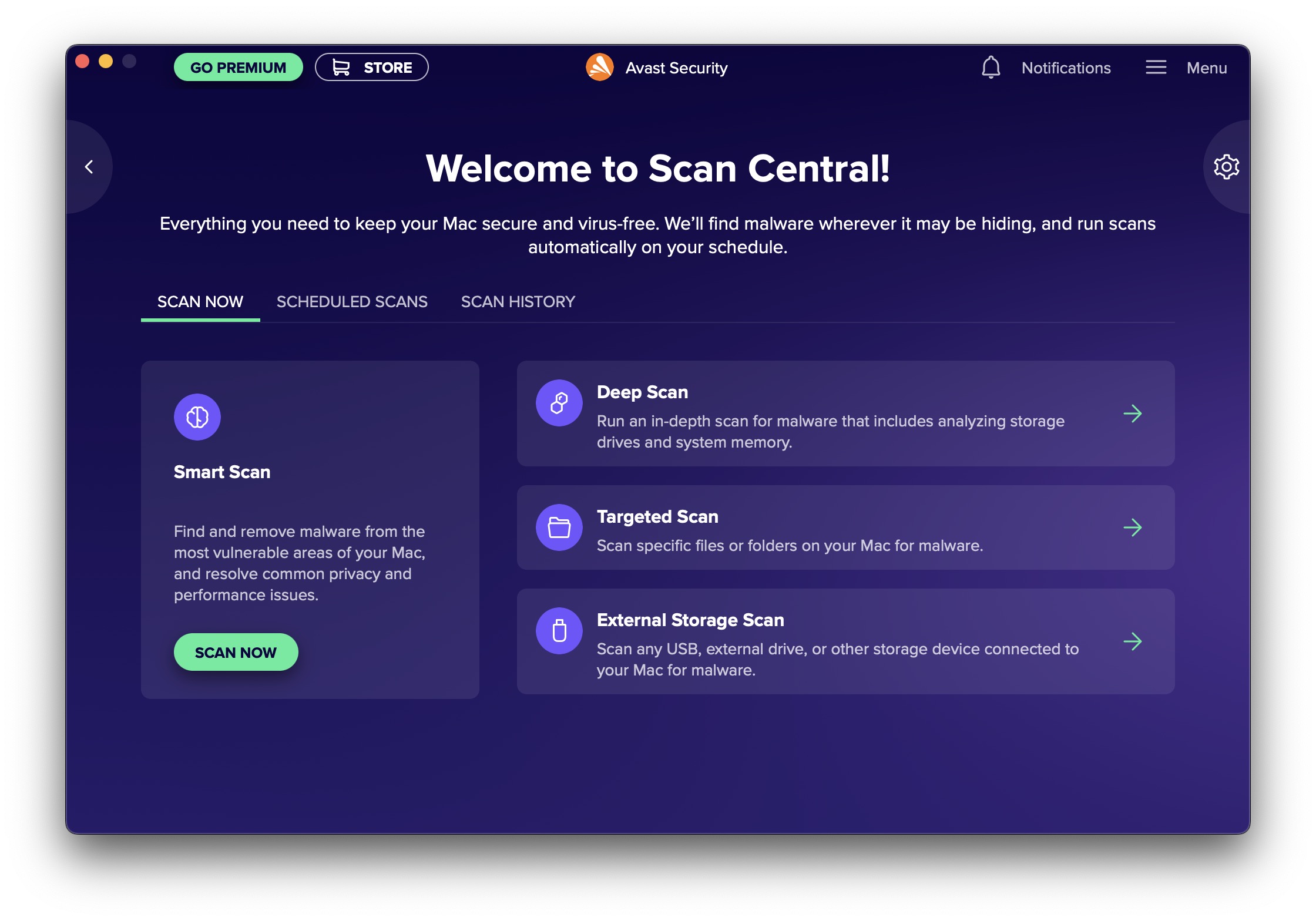
GAMES
Stellarium
Stellarium is a free planetarium program.
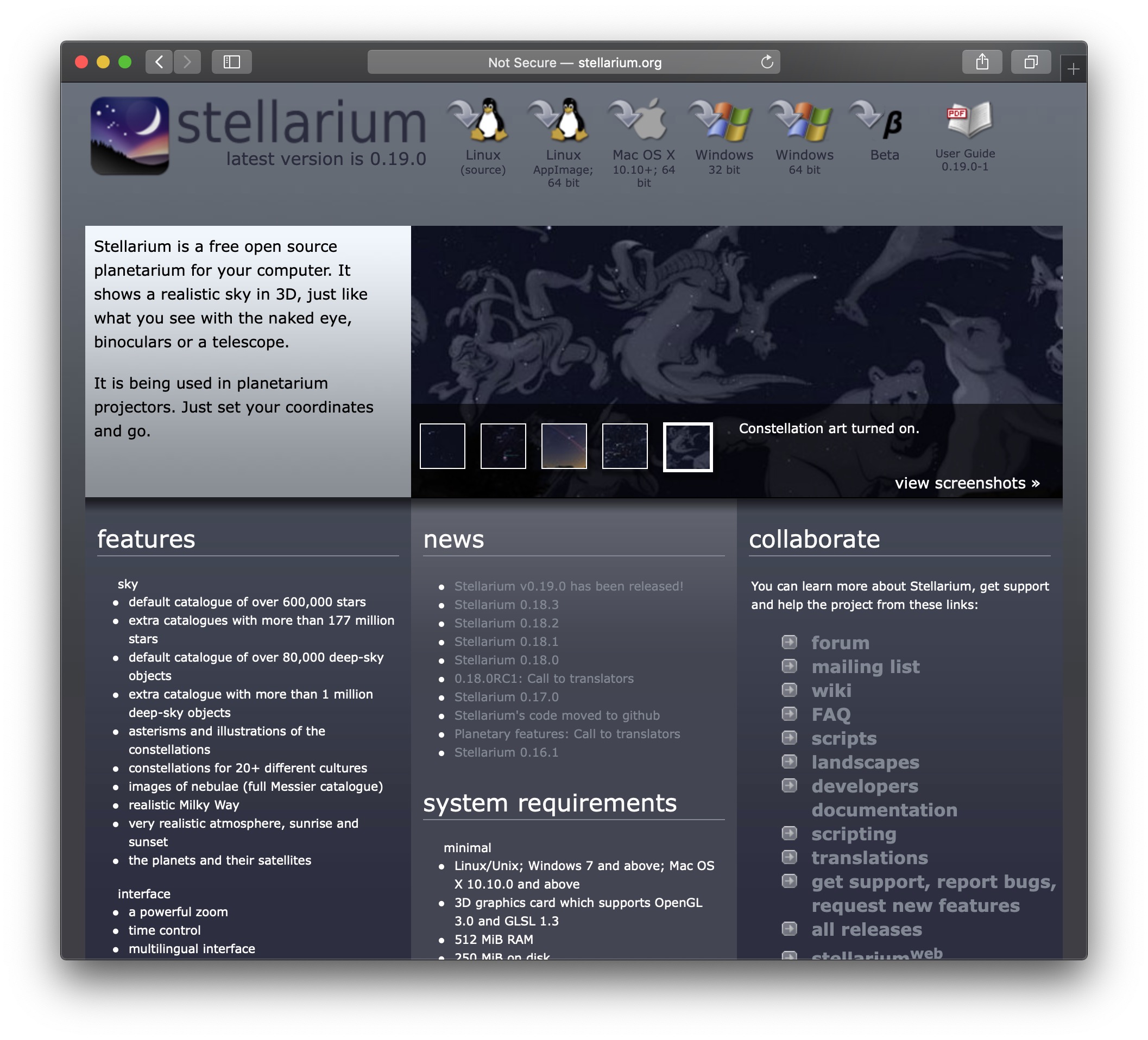 On Ubuntu Linux install using
On Ubuntu Linux install using
Red Pill Screen Saver
Get the source code from GitHub opx3 / RedPill2. You can clone the repository using
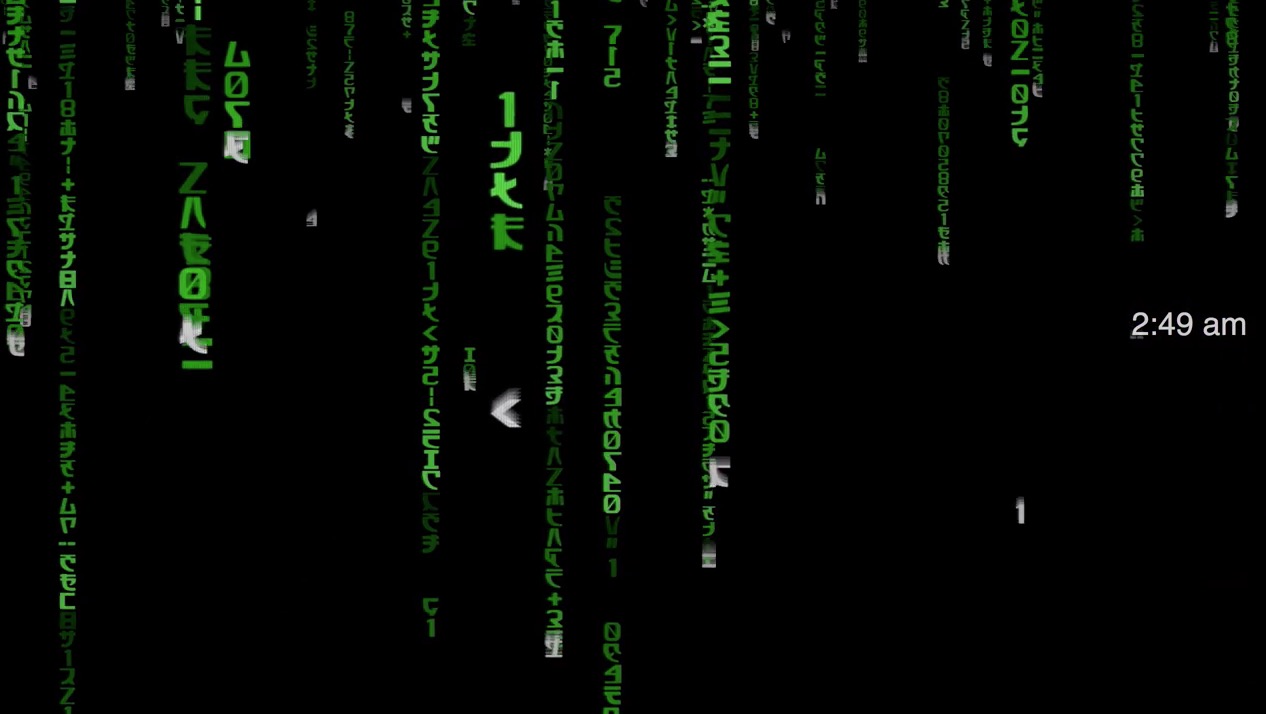
Build in XCode in Release mode. Let XCode update your settings. Double click on RedPill.saver to load it.
APPENDIX
Installing Ubuntu Linux on a 2009 17 Inch MacBook
Too slow to really be useful, but here for fun.
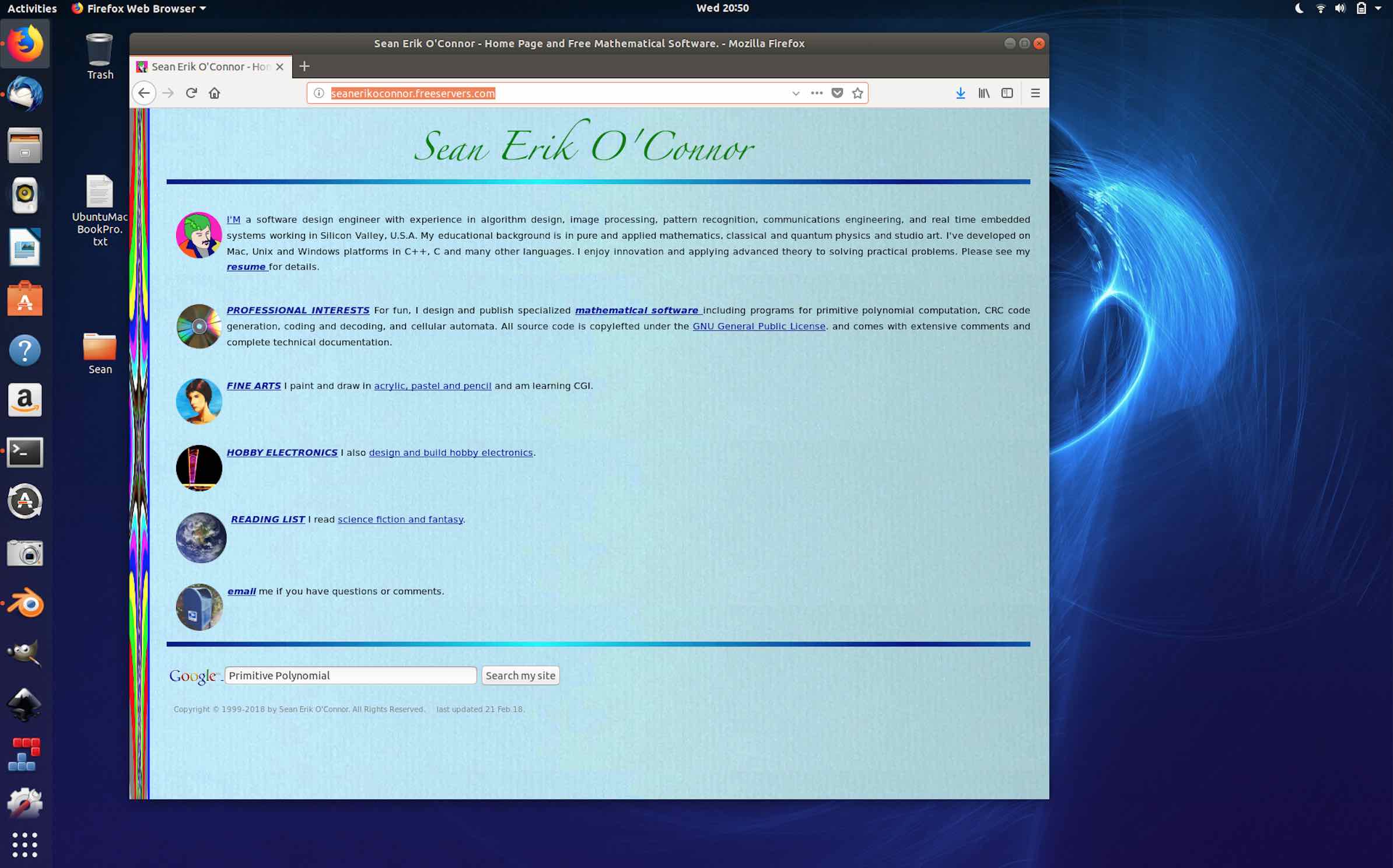
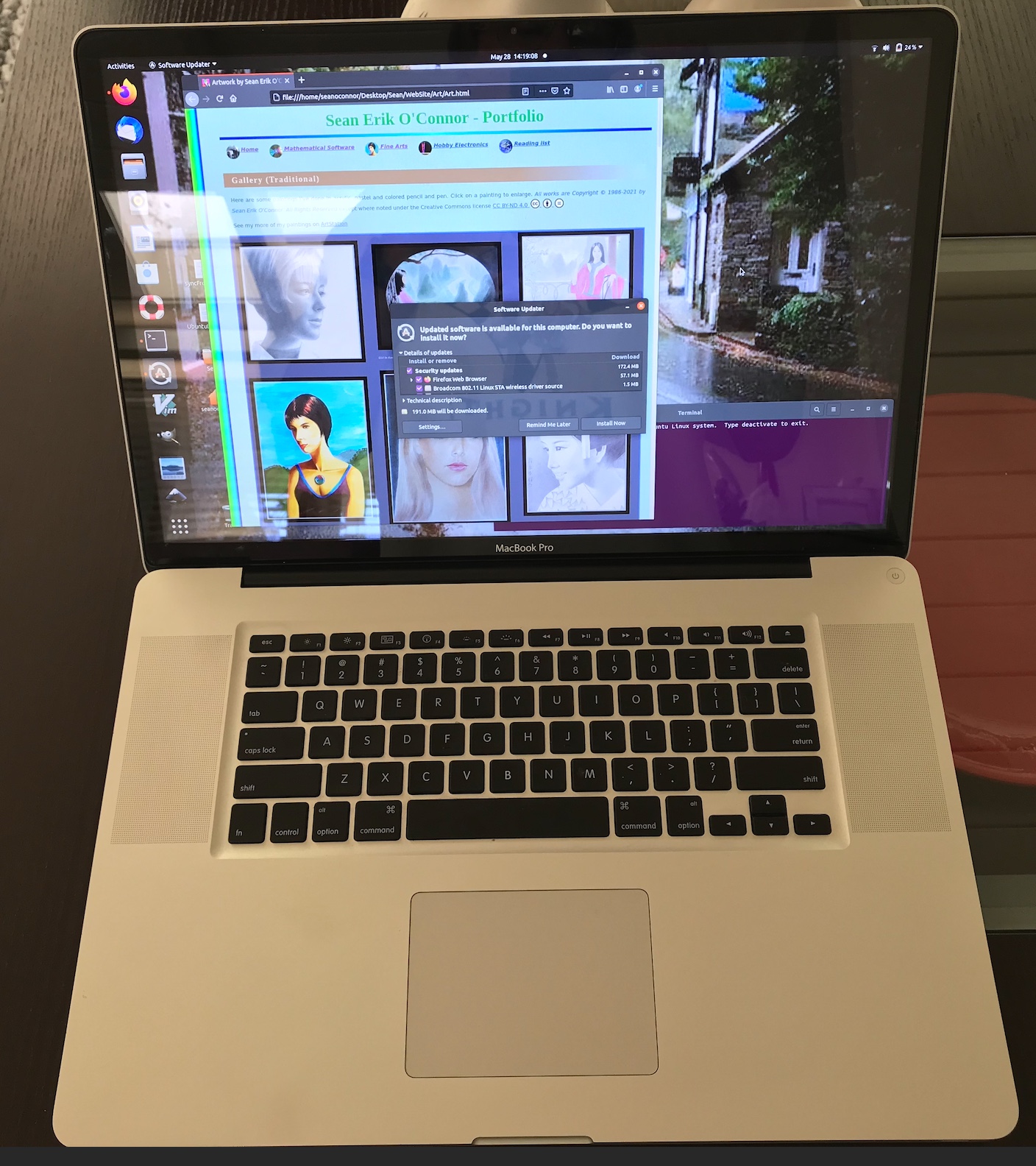
Preliminaries
I will install on an old MacBook Pro (17-inch, Early 2009) running OS X El Capitan Version 10.11.6 (15G31).
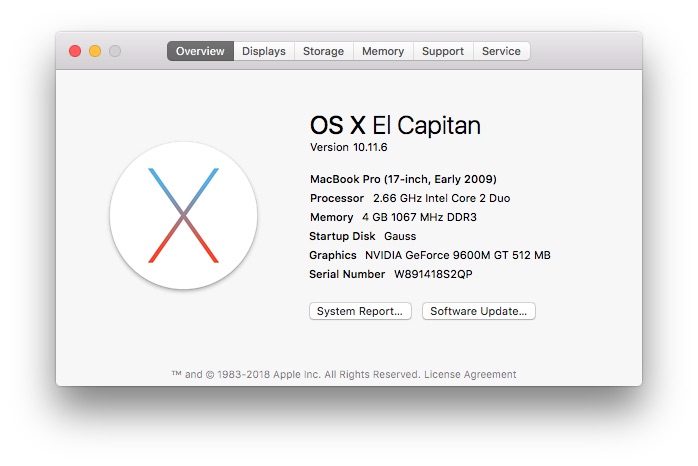
You can read through these excellent guides on Install Linux on a Mac and how to dual boot Linux and macOS I took a little from both and from the Ubuntu web site documentation.
Installing the Boot Loader
The Mac's own boot manager has problems recognizing the Ubuntu OS. Thus you need to install a third party EFI (Extensible Firmware Interface) boot manager to be able to dual boot the Mac into Ubuntu or macOS. Visit the rEFInd Boot Manager Web Page. Download rEFIfind version refind-bin-0.11.2.zip
Downloading rEFFind
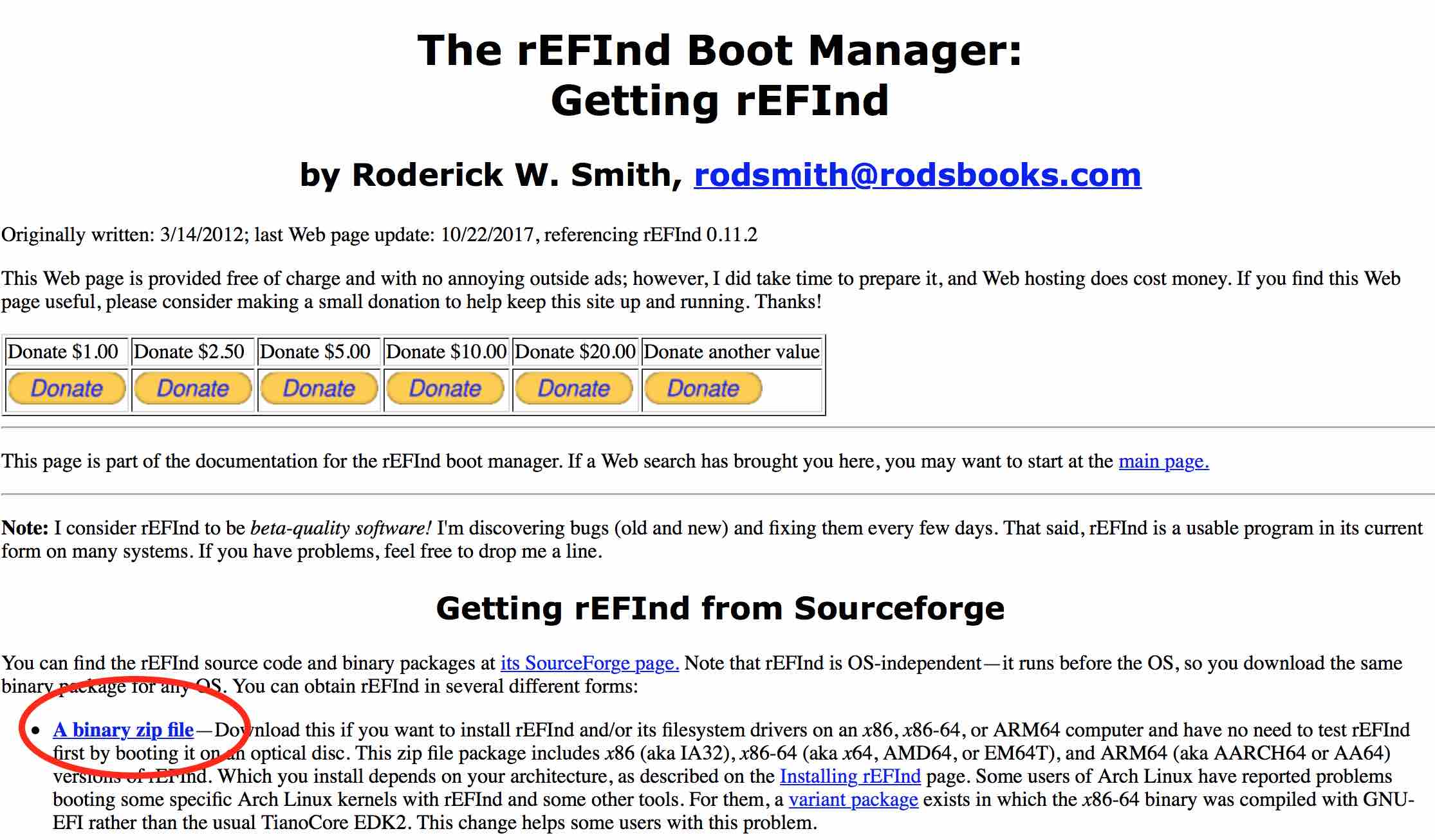
Disable SIP (System Integrity Protection) so you can install the boot loader. Shut down the Mac for 30 seconds. Then reboot in recovery mode. You can hold down the Option key and select the Recovery Disk. Select Terminal from the OSX Utitities menu bar and type csrutil disable. Then reboot again.
Unzip and install. You'll see I've already installed it once before.rEFInd
Now Shut Down your Mac.
Disk Drive and Partitions
Bring up the Disk Utility and resize your macOS partition smaller to give more room to Ubuntu. If you have extra non-contiguous partitions which you cannot merge, you can at least format them as ExFat so Linux can see them later.
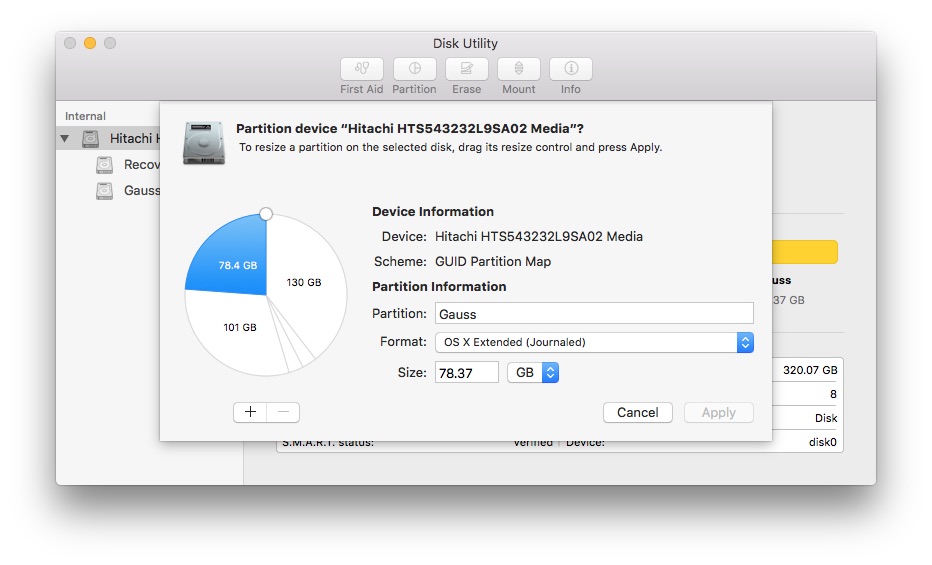
In detail, here are our disk partititions,
Create a Bootable Ubuntu USB Stick
Download Ubuntu Desktop, version Ubuntu 22.04.1 LTS (Jammy Jellyfish). You'll get a file in your Downloads folder called ubuntu-22.04.1-desktop-amd64.iso
Create a Bootable USB Stick for Mac. I'll go through a worked example below.
You'll need a 2GB USB thumb drive or larger. Insert it and bring up Disk Utility with the option of Show All Devices

Select the device, not the volume. Make sure it's NOT you hard drive or backup drive!
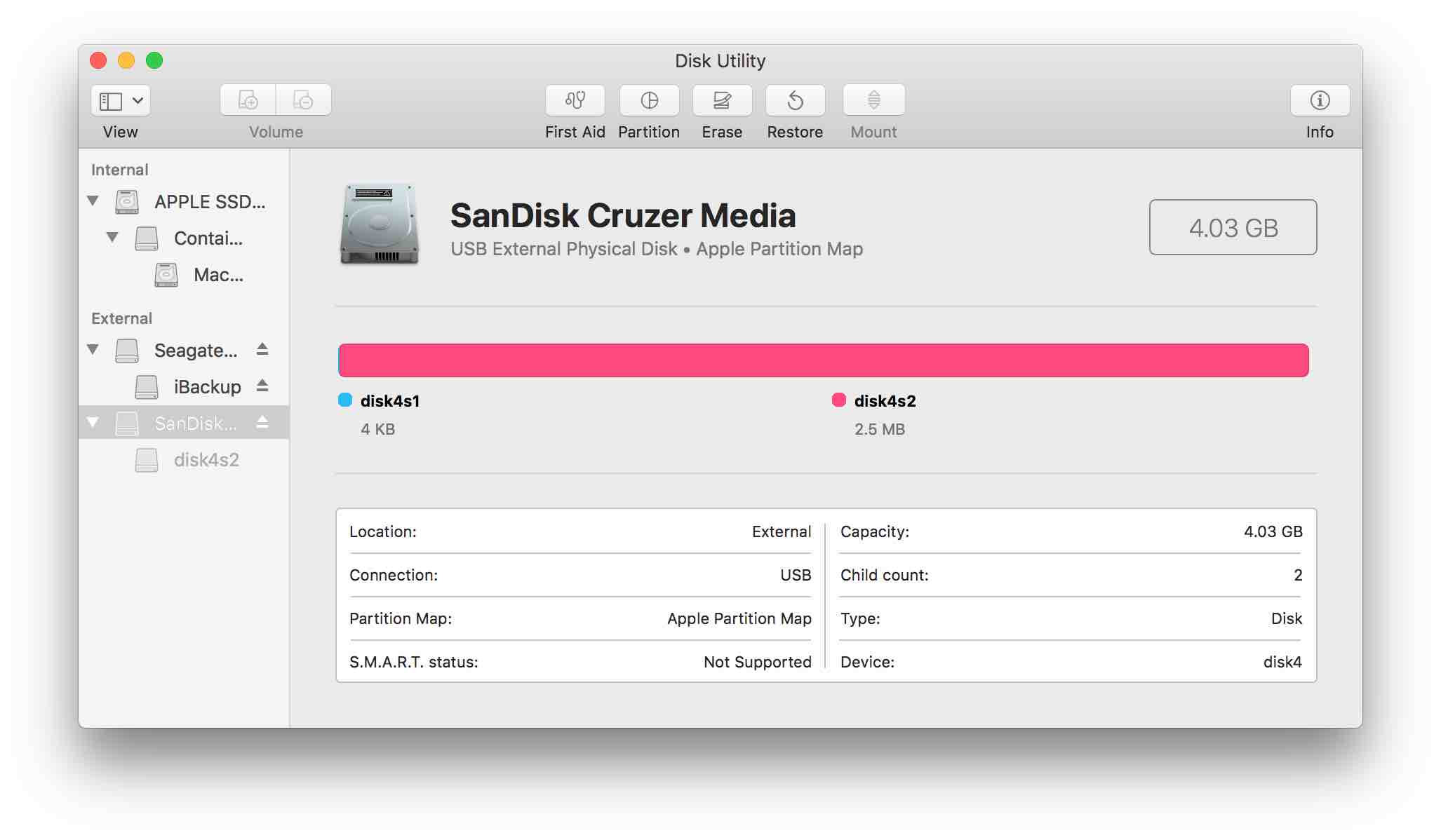
Now erase the disk specifying format = MS-DOS (FAT) and Scheme = GUID Partition Map
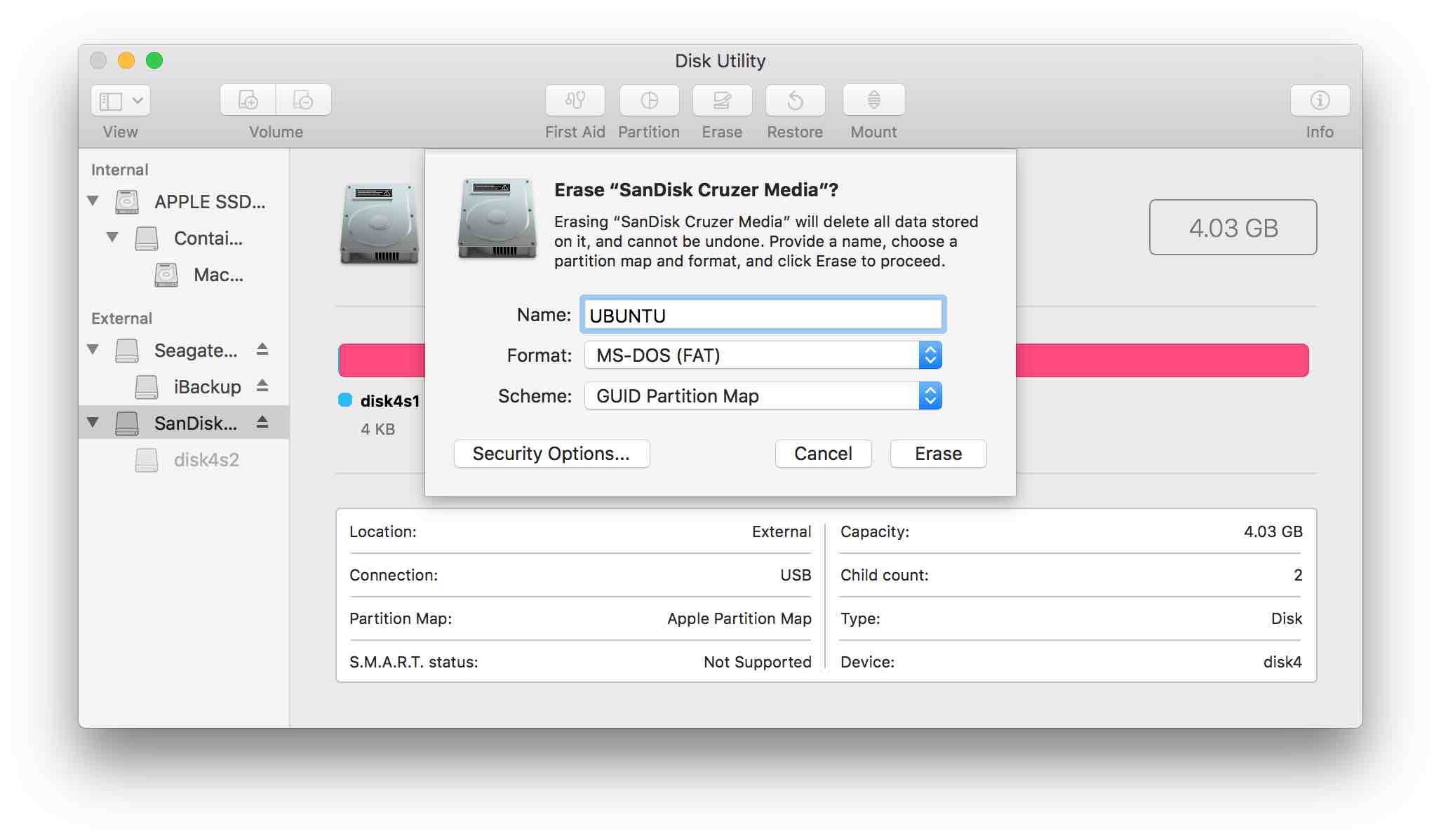
Next, install the open source utility Etcher, downloading the version for macOS.
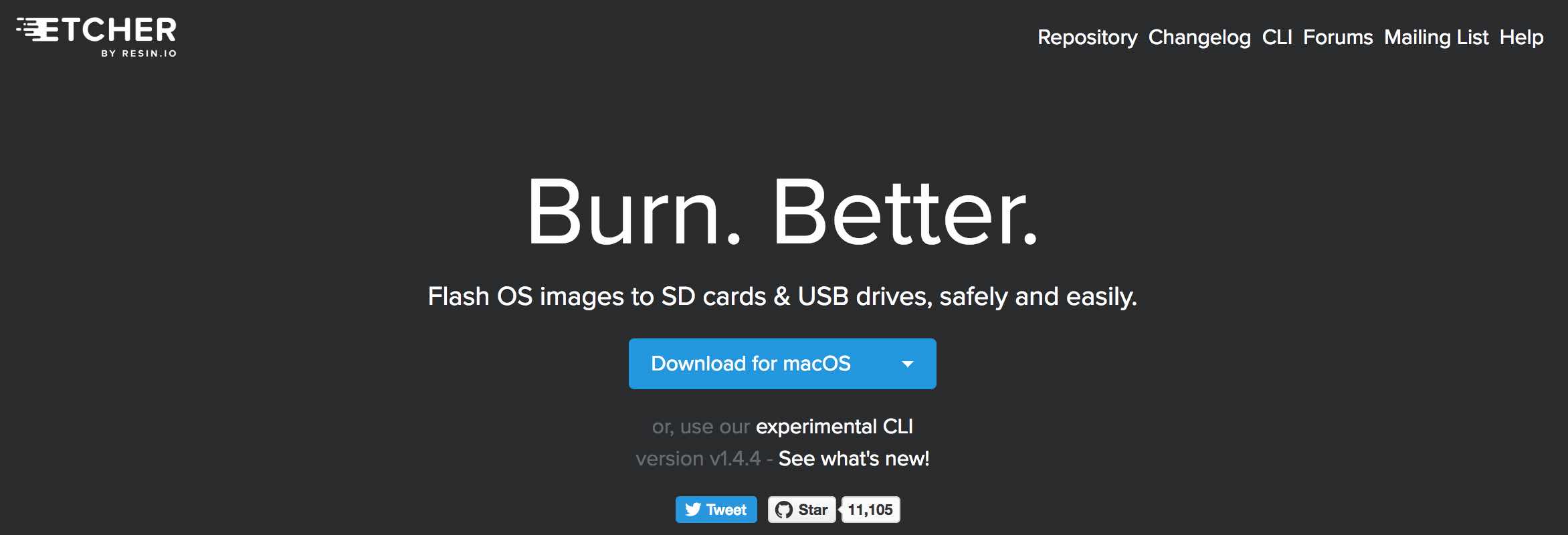 Now run it, selecting the Ubuntu ISO file and the thumb drive the push Flash.
Etcher will ask for your system password and give you an estimated time.
Now run it, selecting the Ubuntu ISO file and the thumb drive the push Flash.
Etcher will ask for your system password and give you an estimated time.
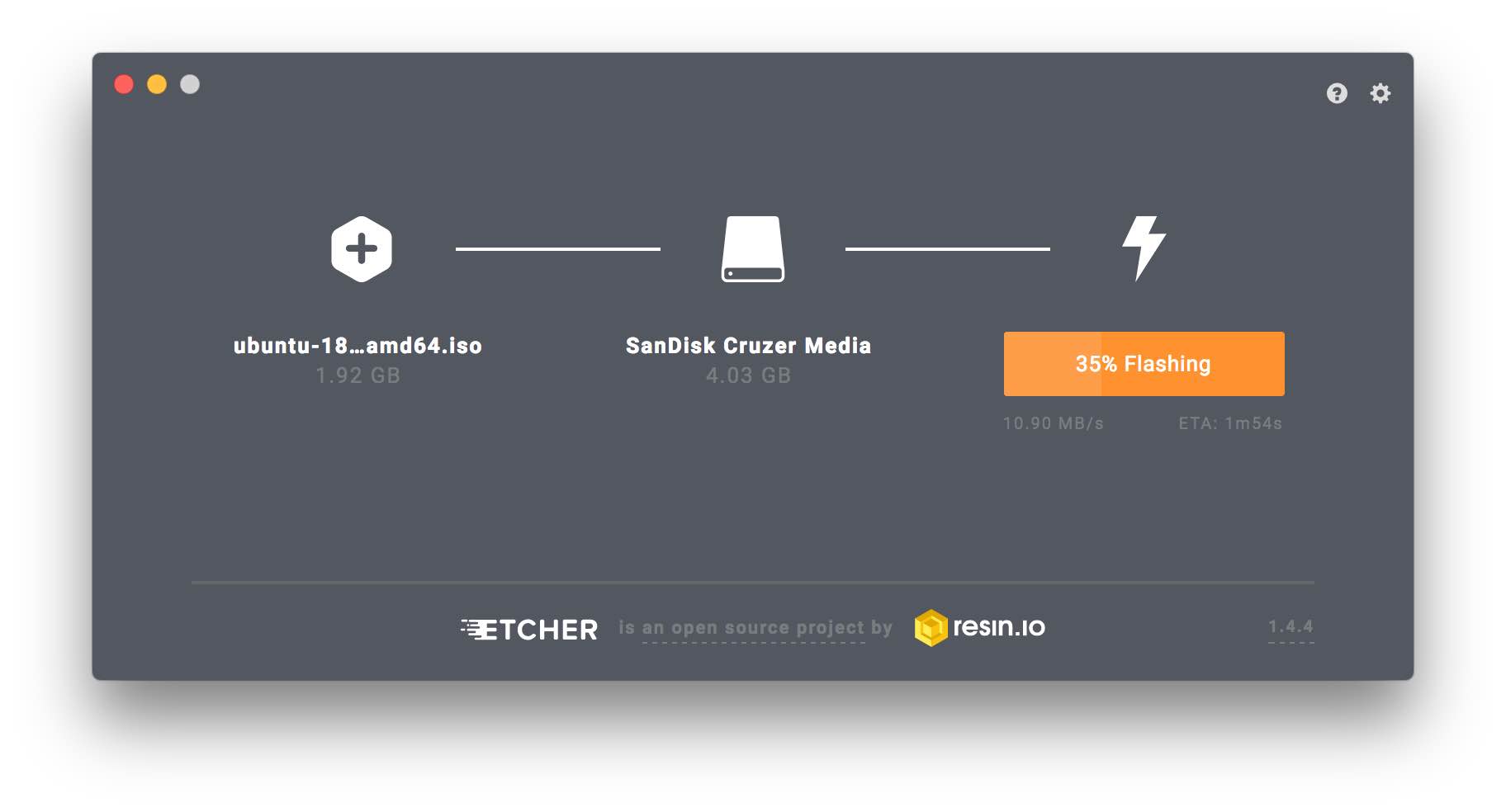
After completion, select Eject
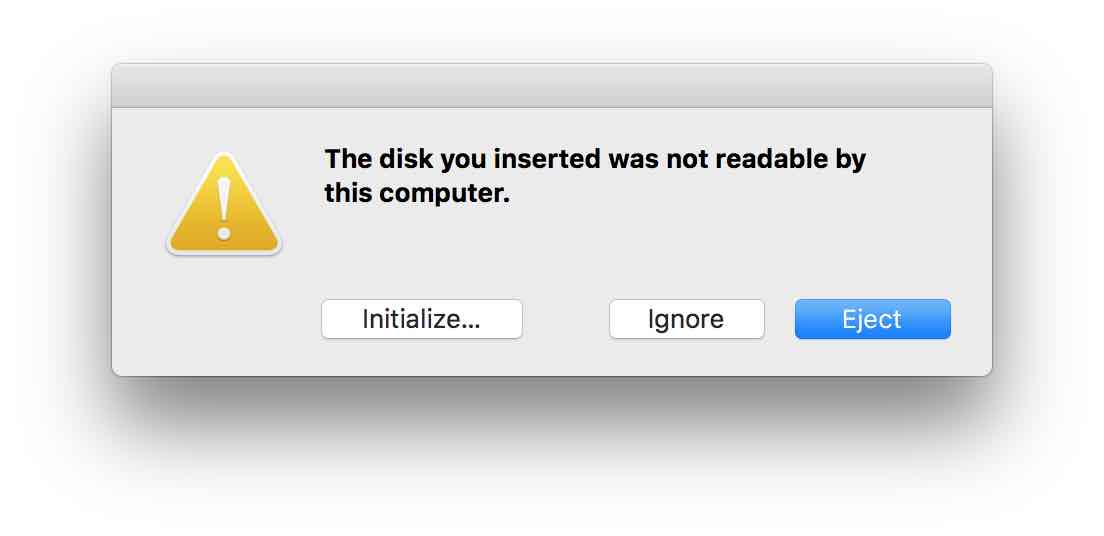
Install Ubuntu
Connect an Ethernet cable to your Internet Service Provider and the other end to your Mac; use a USB to Ethernet dongle if you don't have a native Ethernet port on your Mac.
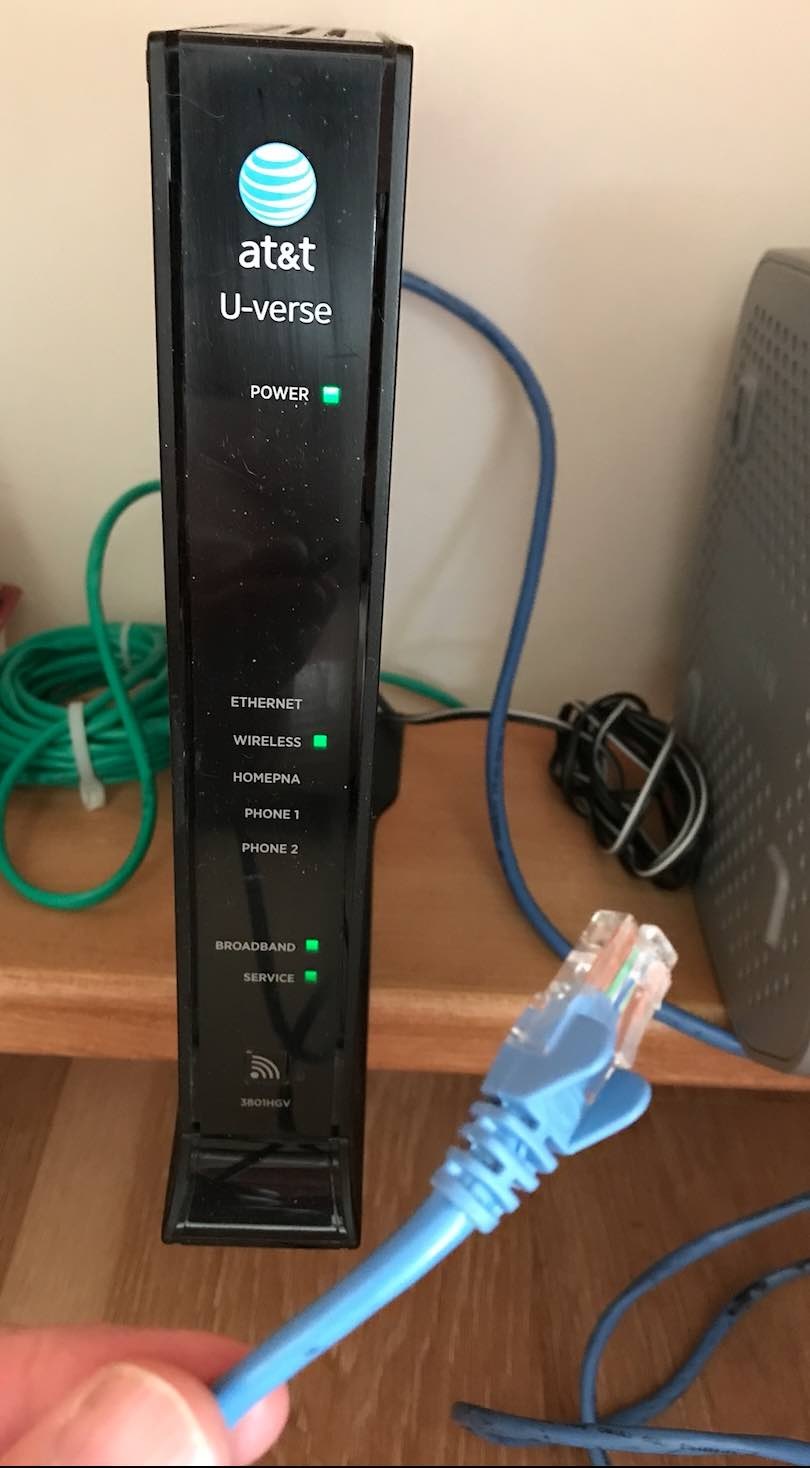
Plug the USB drive containing the Ubuntu Linux distribution into your Mac. Restart your Mac. If you installed rEFInd the boot manager will automatically appear. Select the EFI Boot icon from the list in the boot device menu.
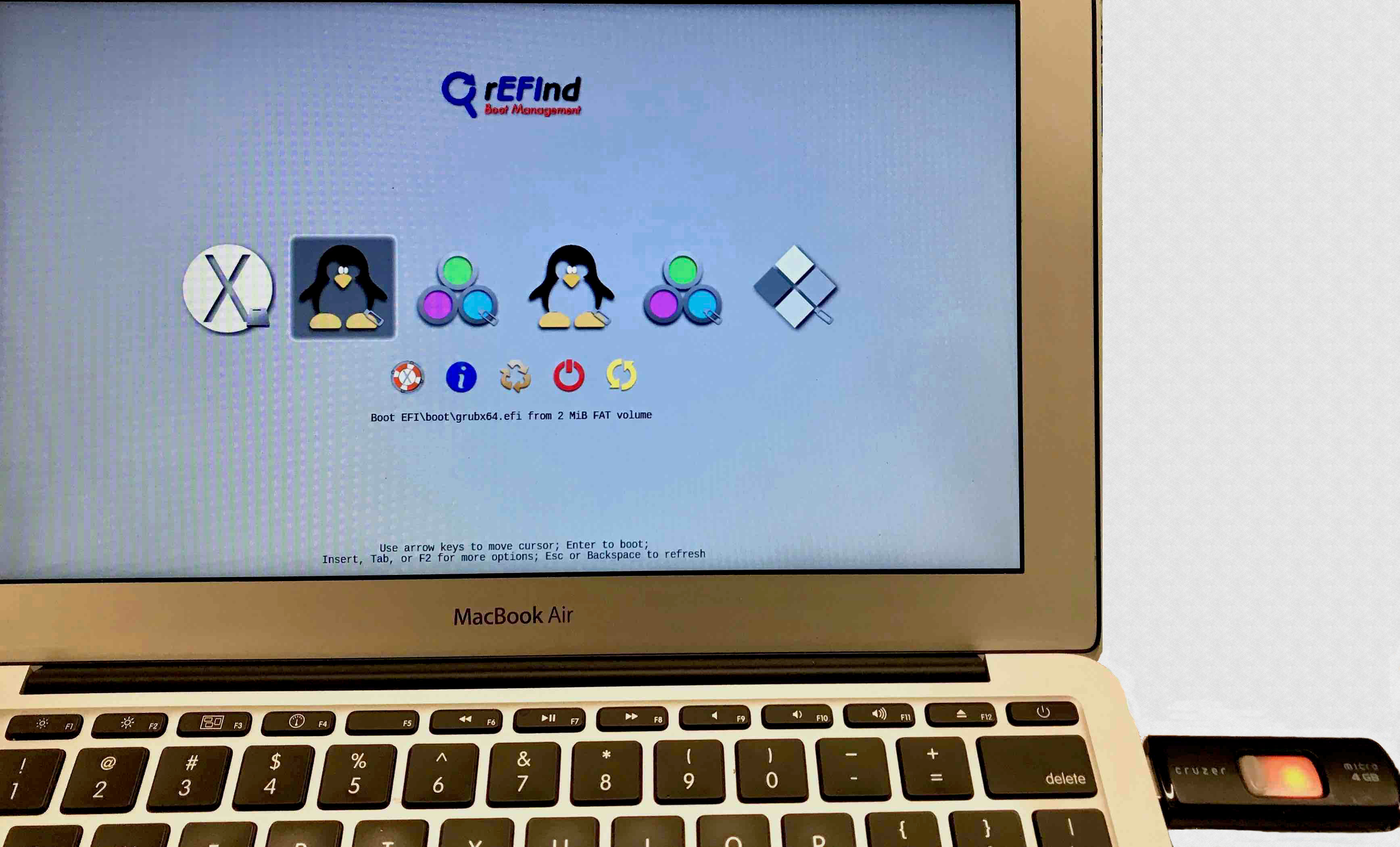
If you have a problem seeing the boot manager, or if you already have done an Ubuntu installation do this: as soon as the Mac starts to boot up, hold down the Option key. Keep holding it down until you see the Mac's boot manager display a list of available devices you can start up from. Select the EFI Boot icon from the list in the boot device menu.

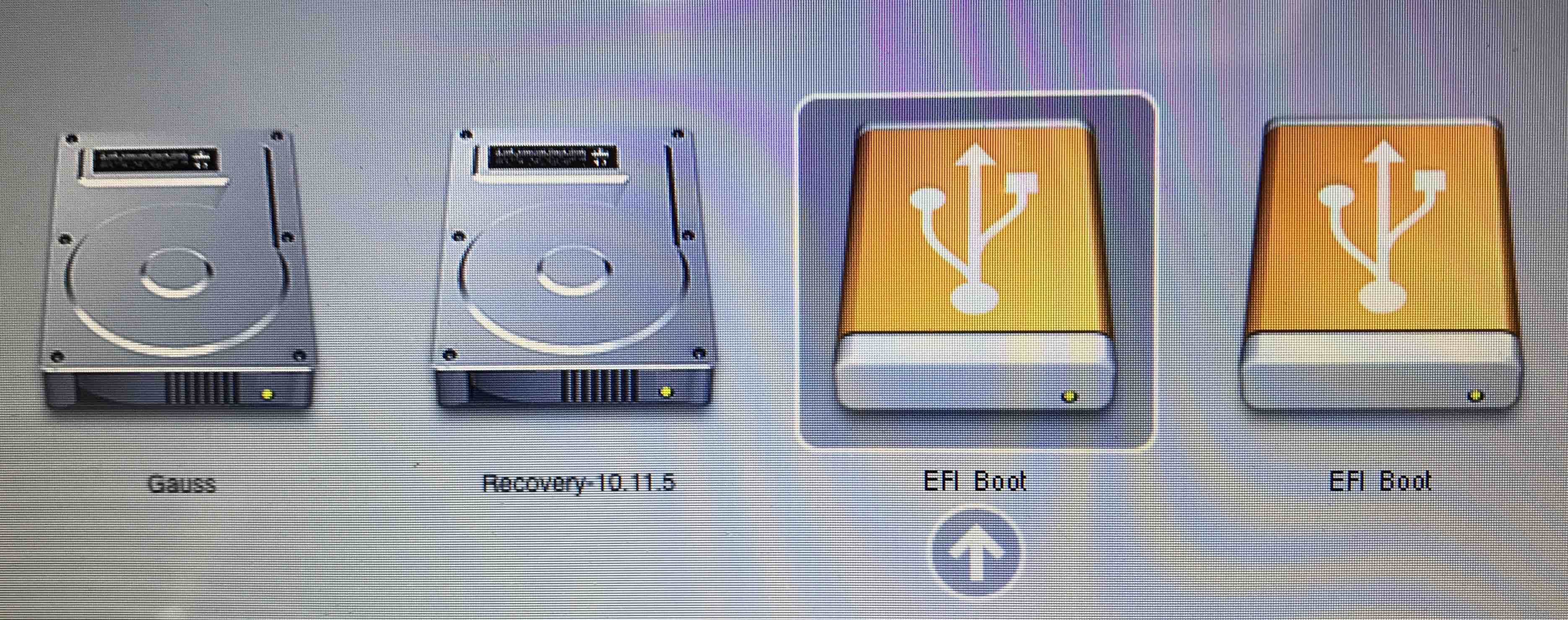
Now go through the Ubuntu installation process.
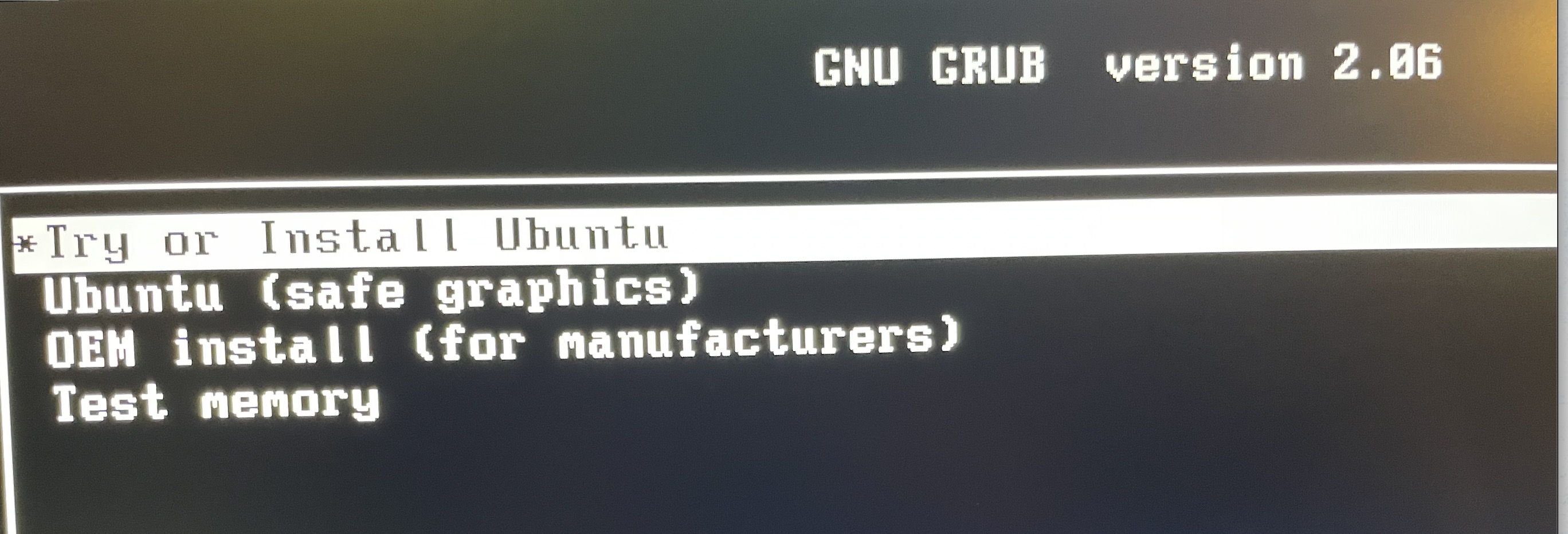
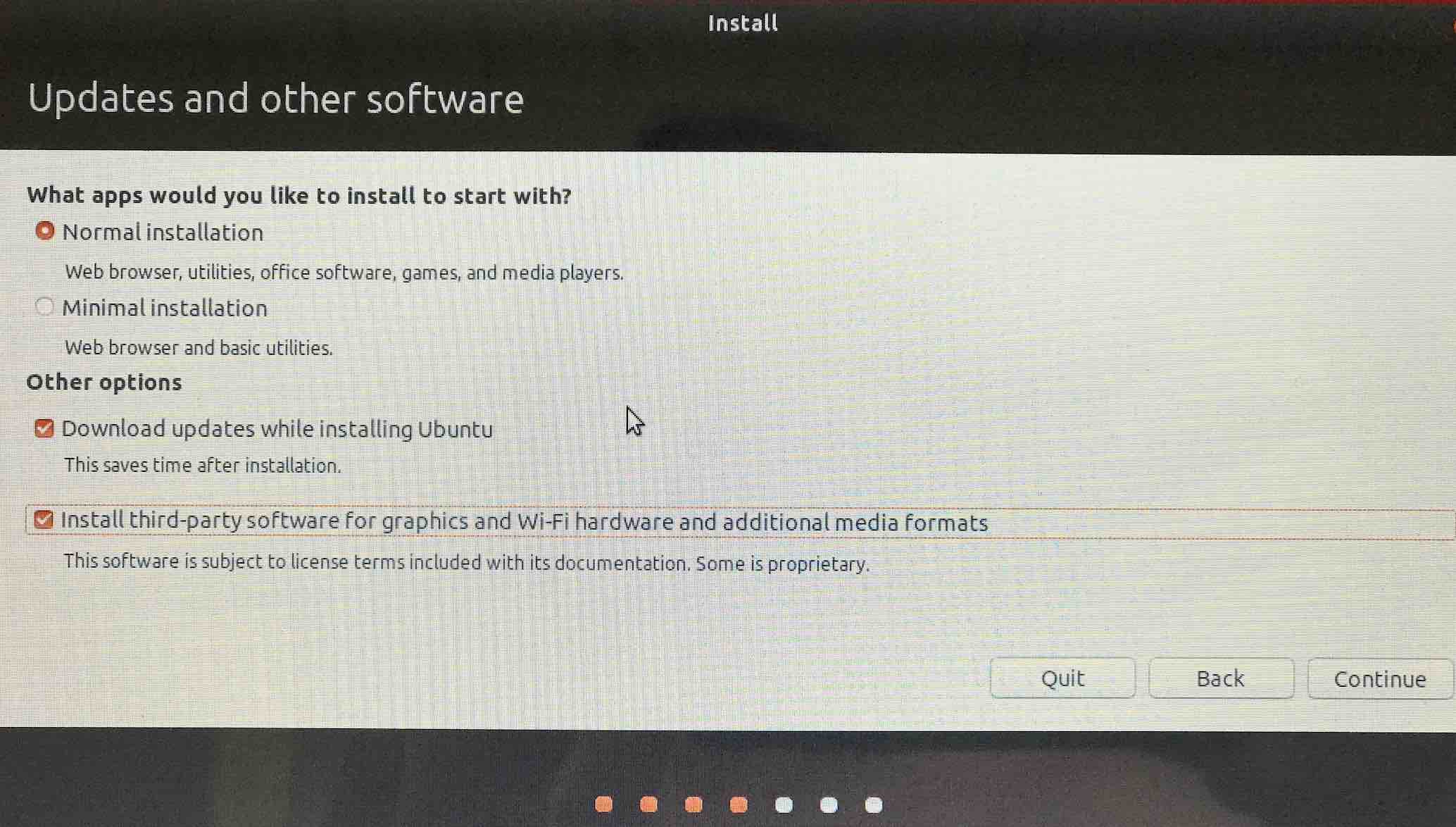
You'll see either This computer currently has no detected operating systems. Or if you had previously installed Ubuntu, This computer has Ubuntu 22.04.1 LTS (Jammy Jellyfish) on it.. Select something else since we want to fiddle with partitions.
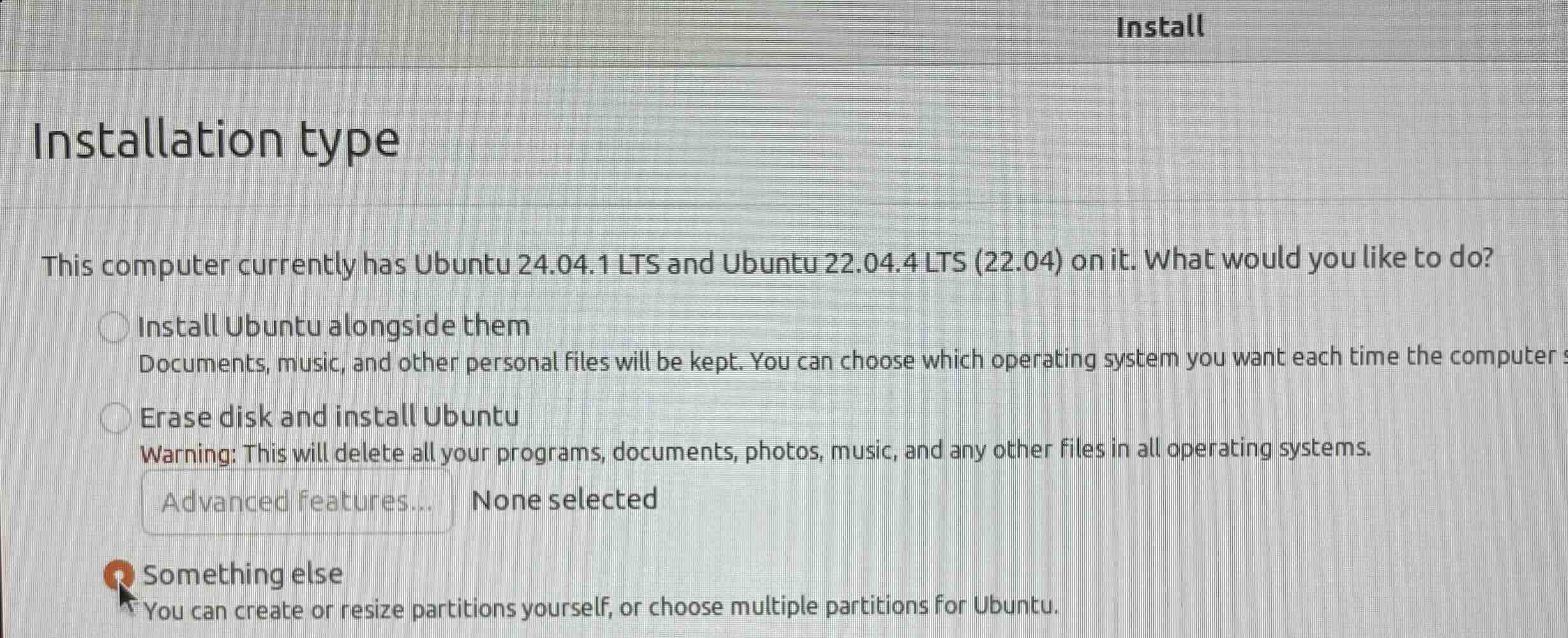
Here is the list of partitions,
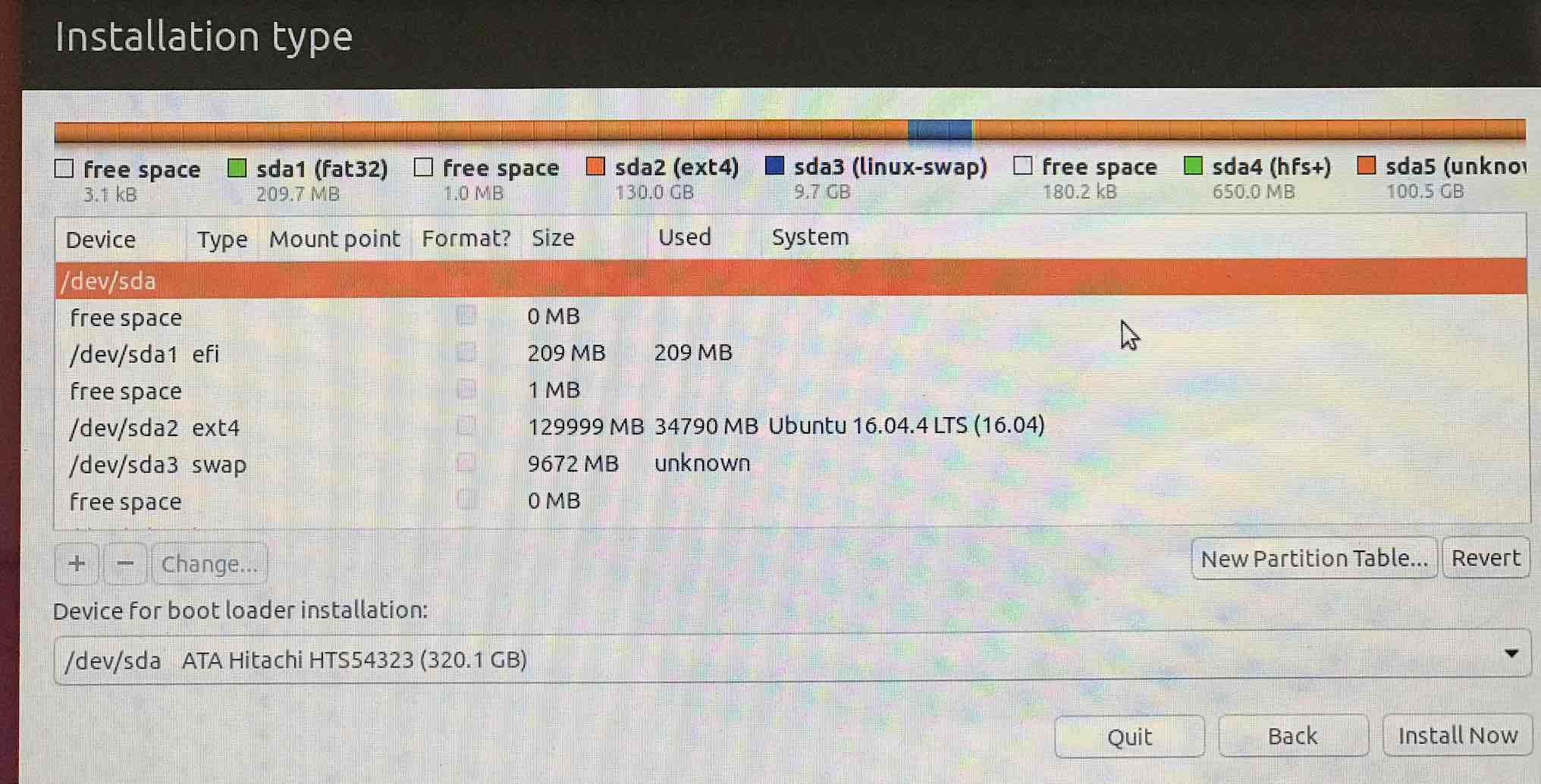
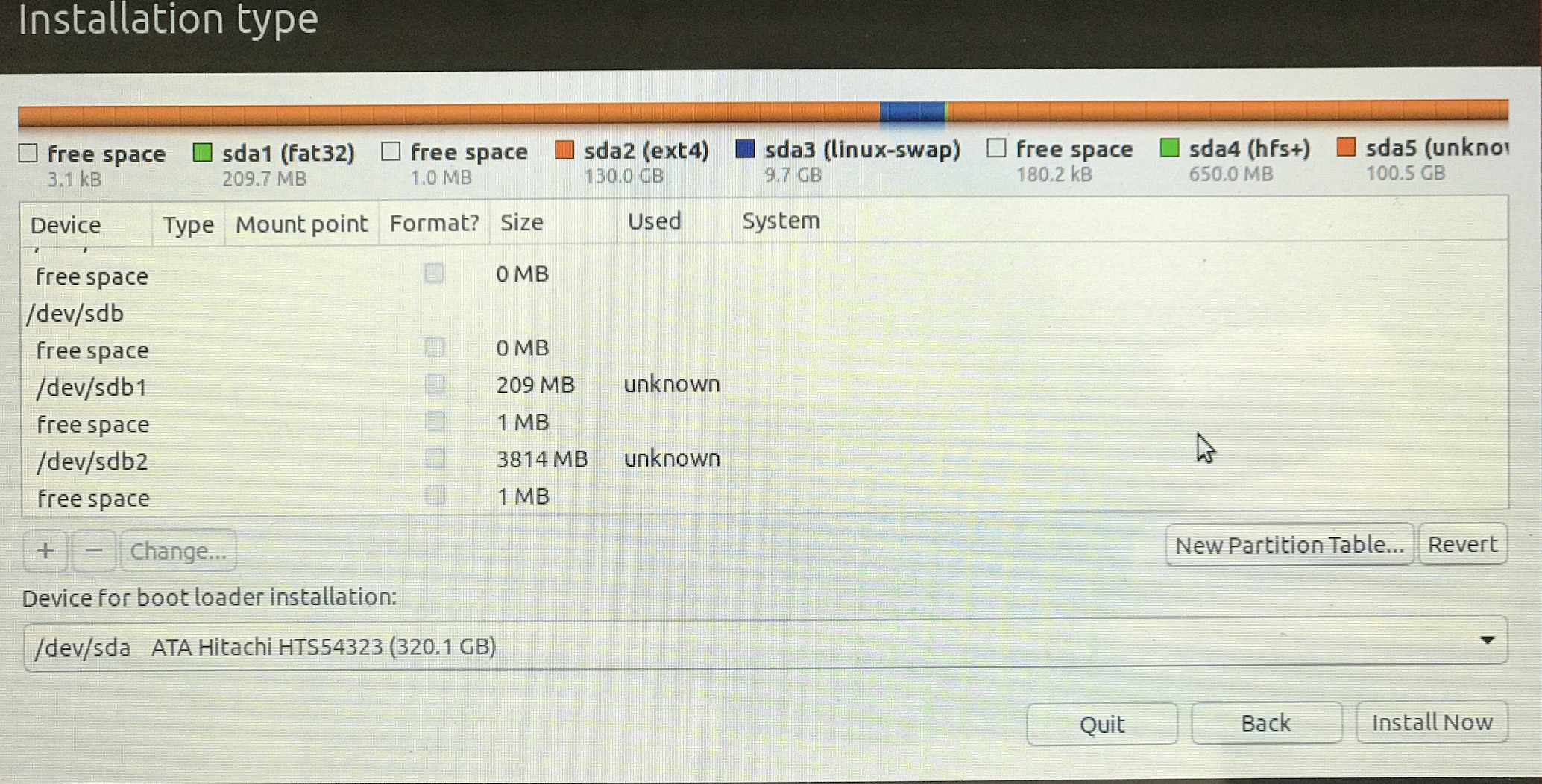
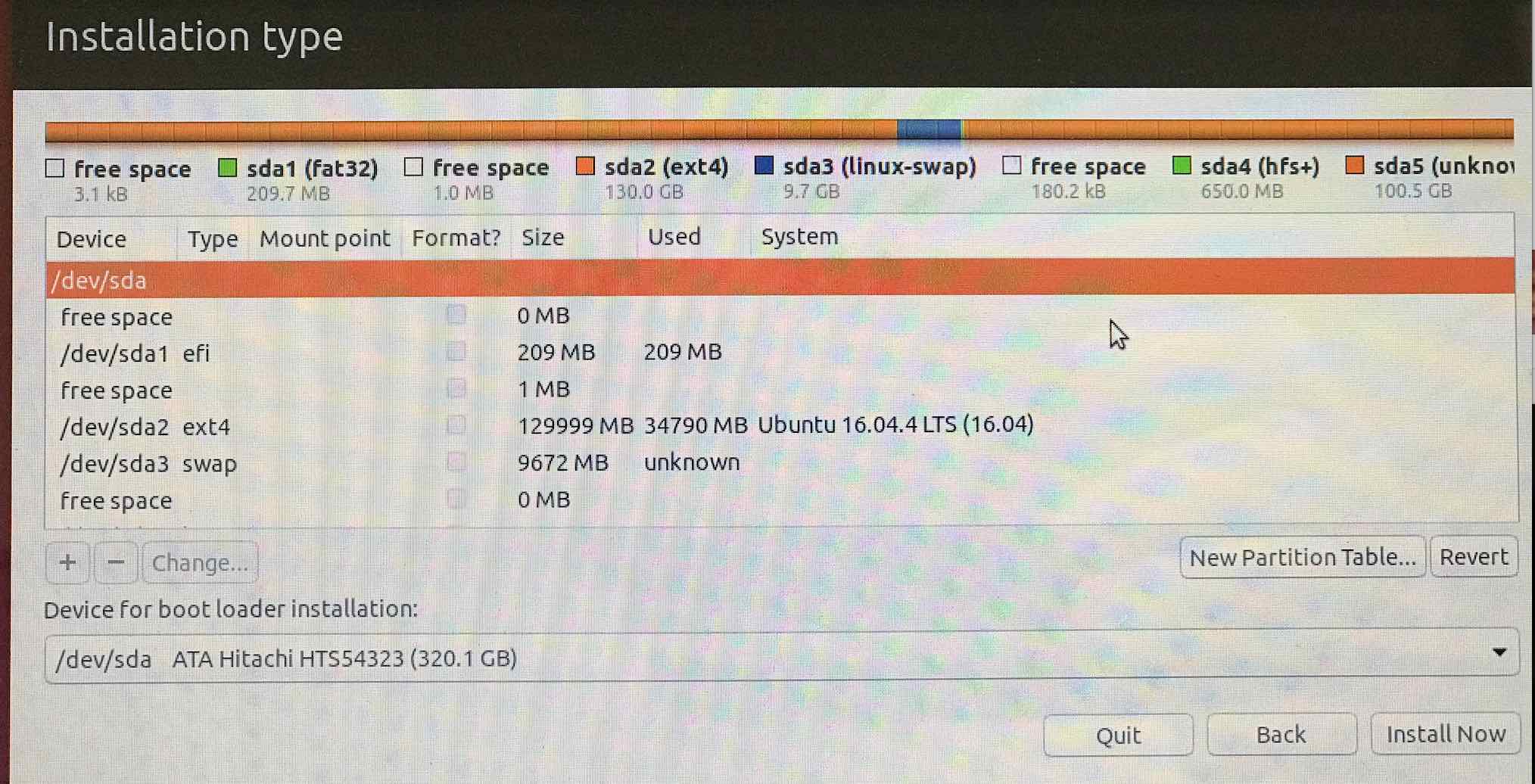
Now select the partition you want to use for Ubuntu (the 130GB) and hit - to delete it. You'll see it converted to free space.
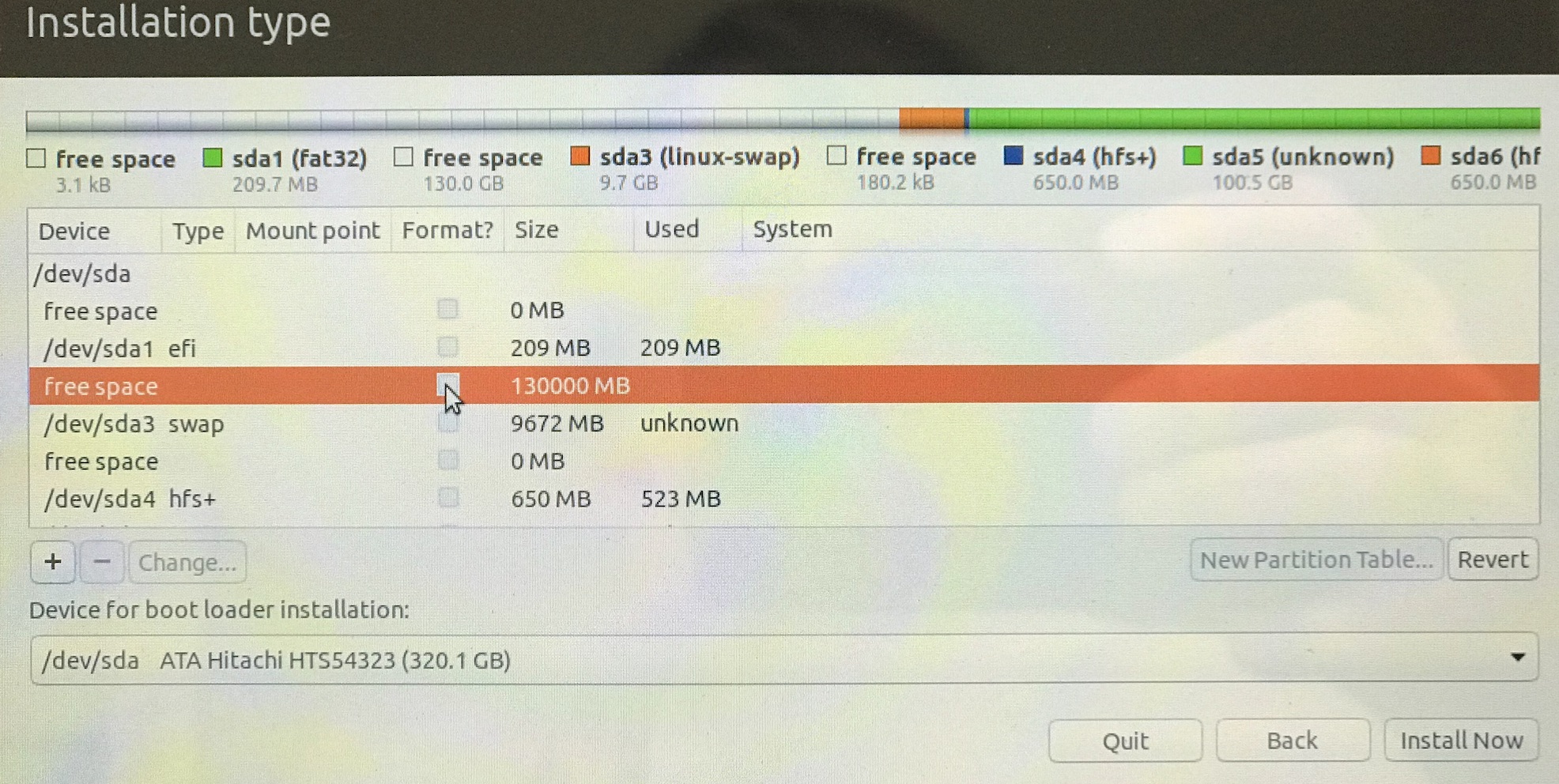
Reformat the freespace using + as Ext4 journaling file system with mount point /.
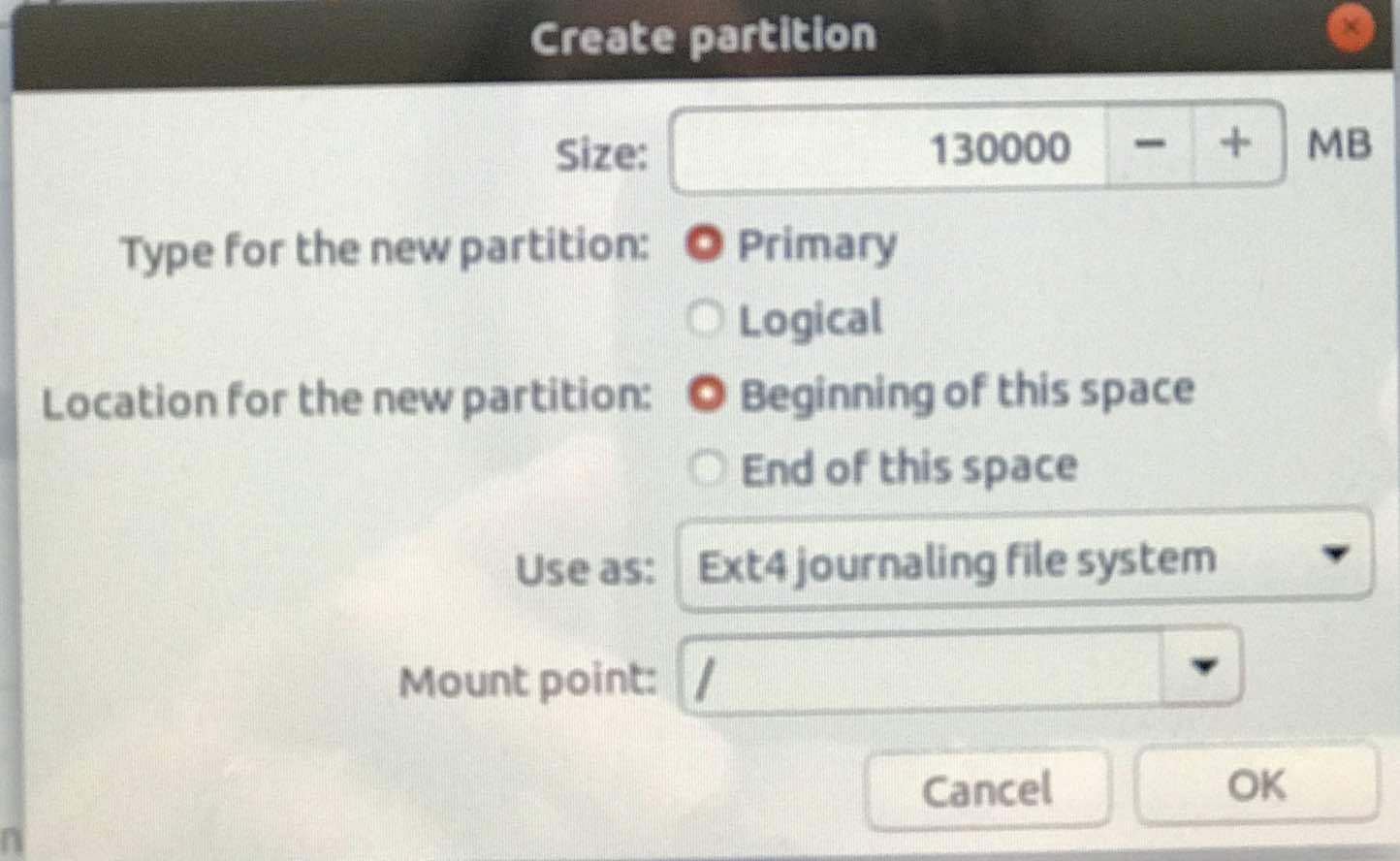
Do the same for Linux swap space, giving yourself about 10GB,
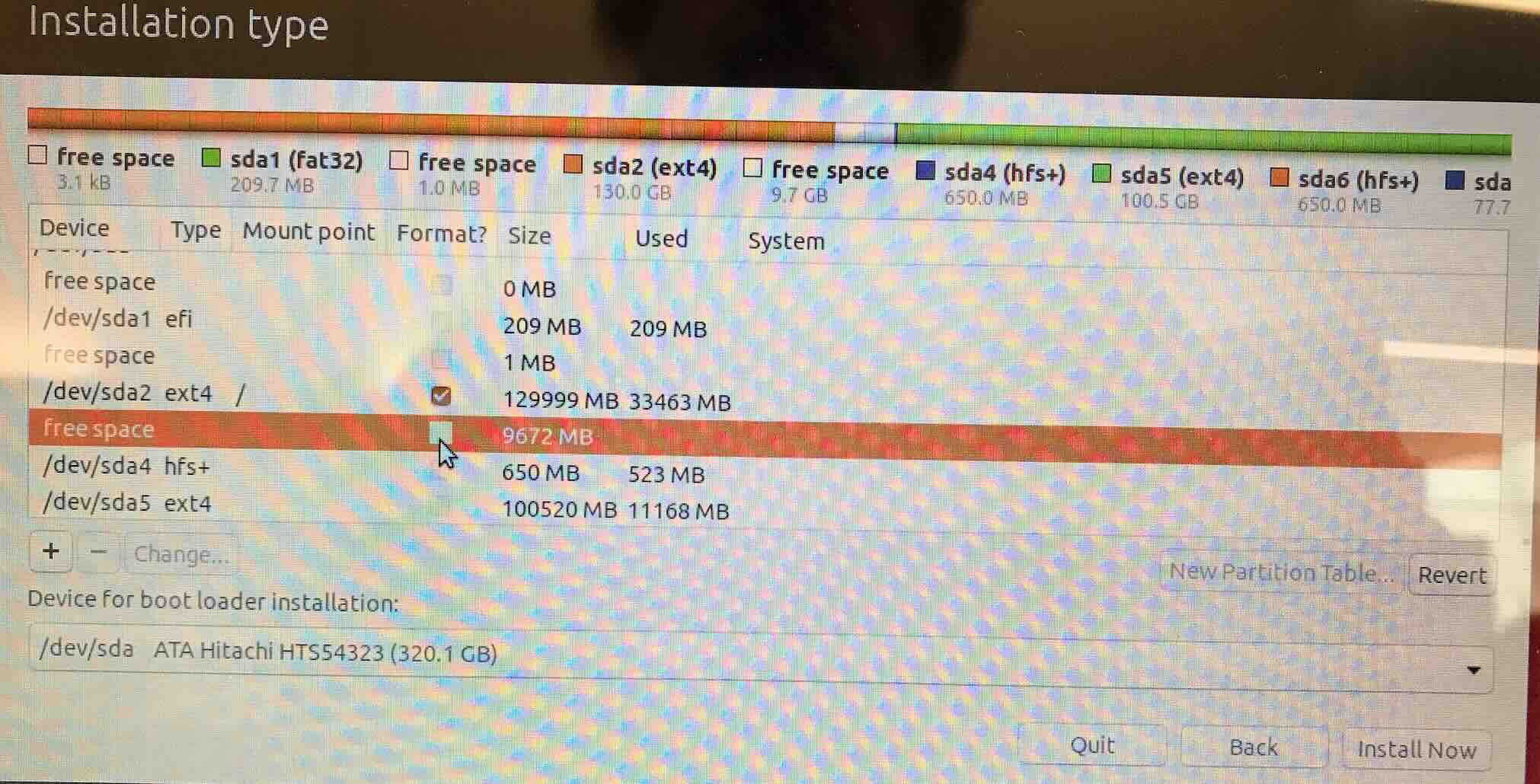
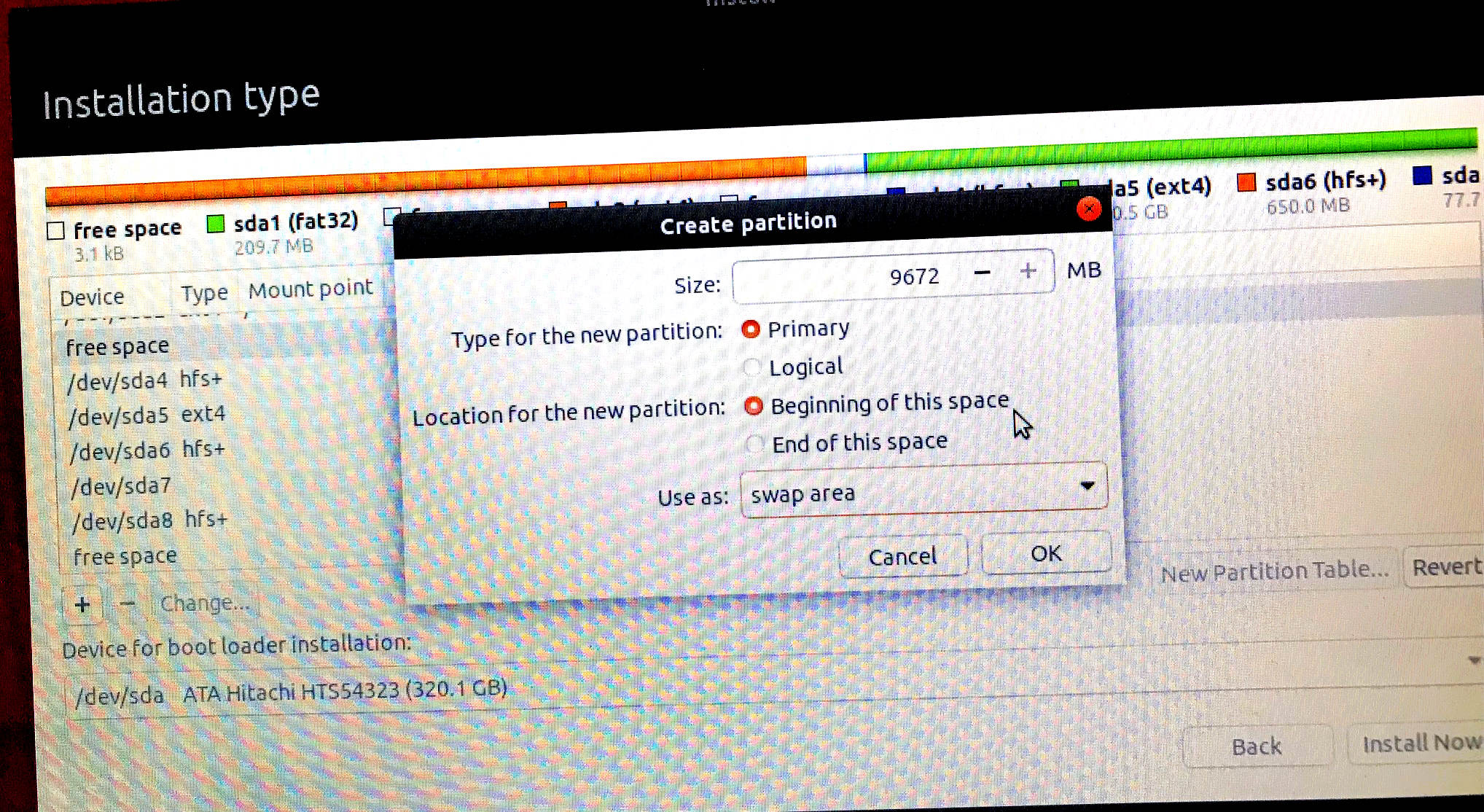
Finally, click on the Format ? box, then click on Install Now
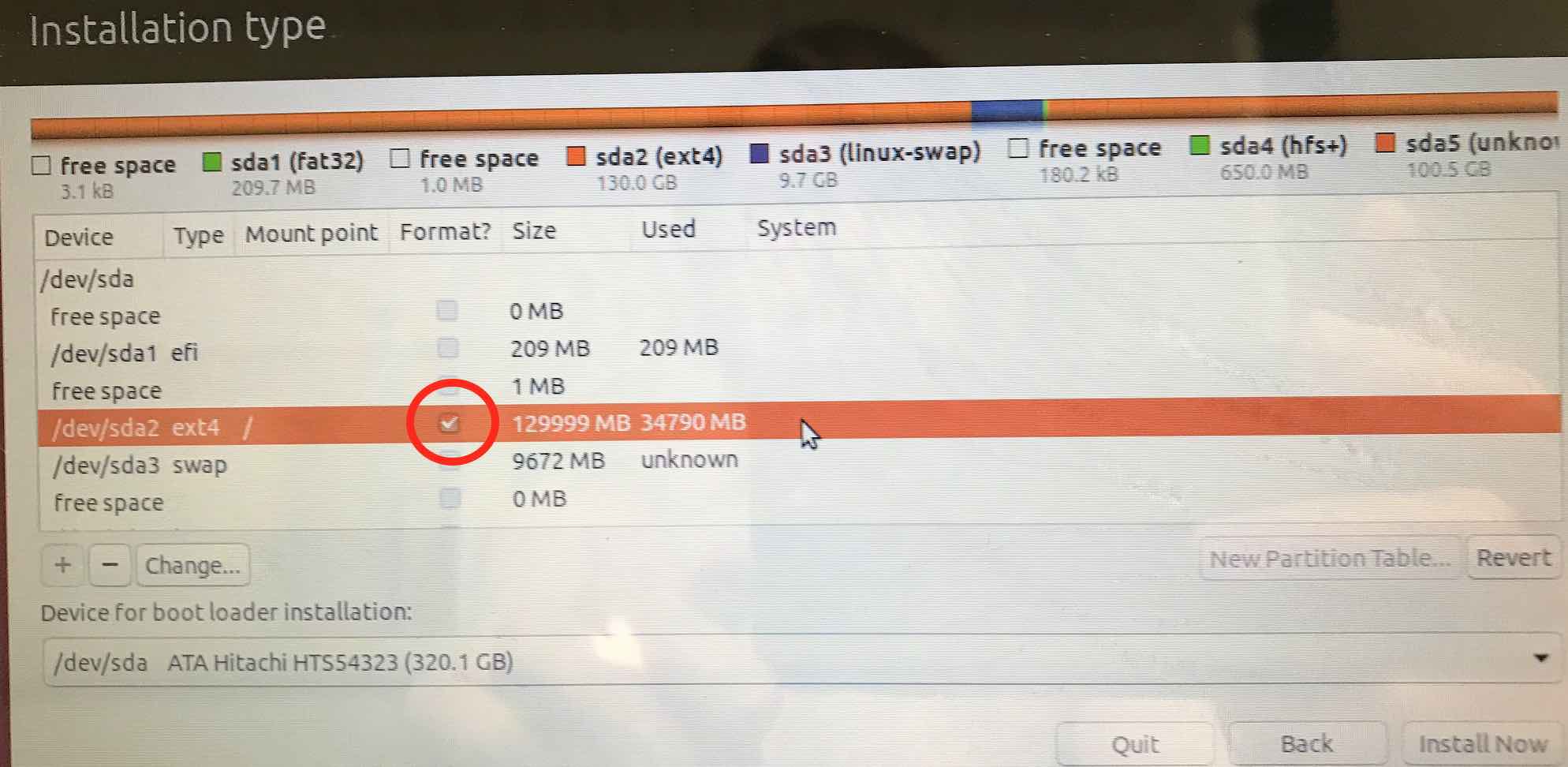
Your last chance, so double check what Ubuntu wants to do!
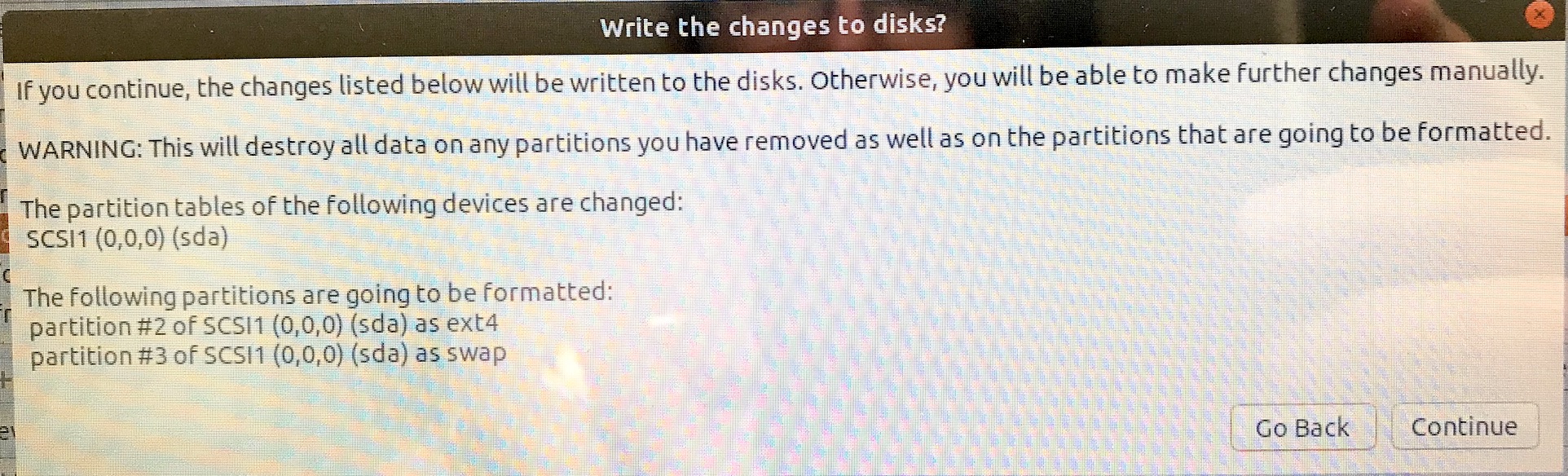
Now continue the installation. Ubuntu asks you where you are located. Next, enter user name and password. You will be the superuser.
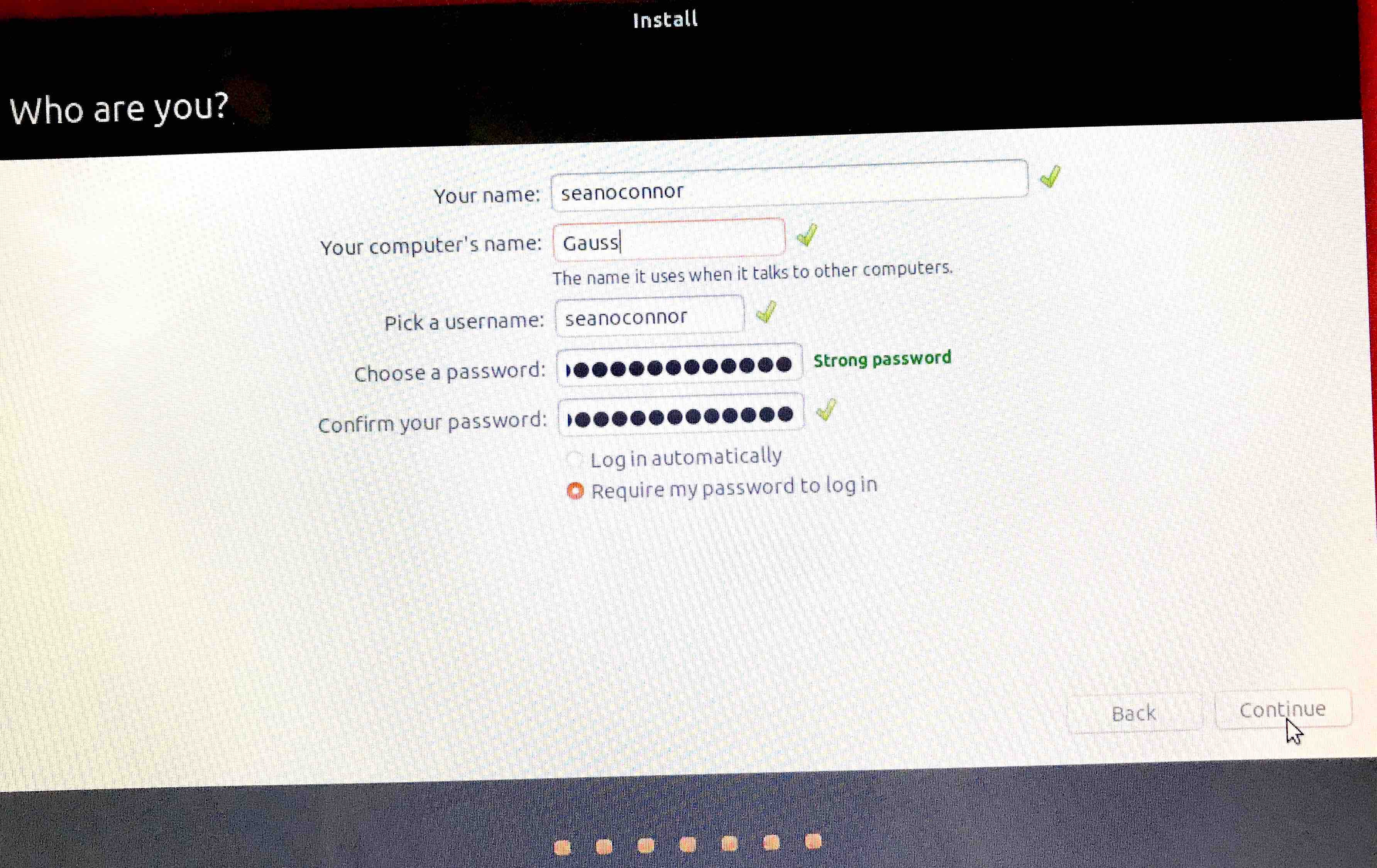
Now let the installation complete, remove the thumb drive and reboot into Ubuntu automatically. Ubuntu asks if you want to update; say yes.
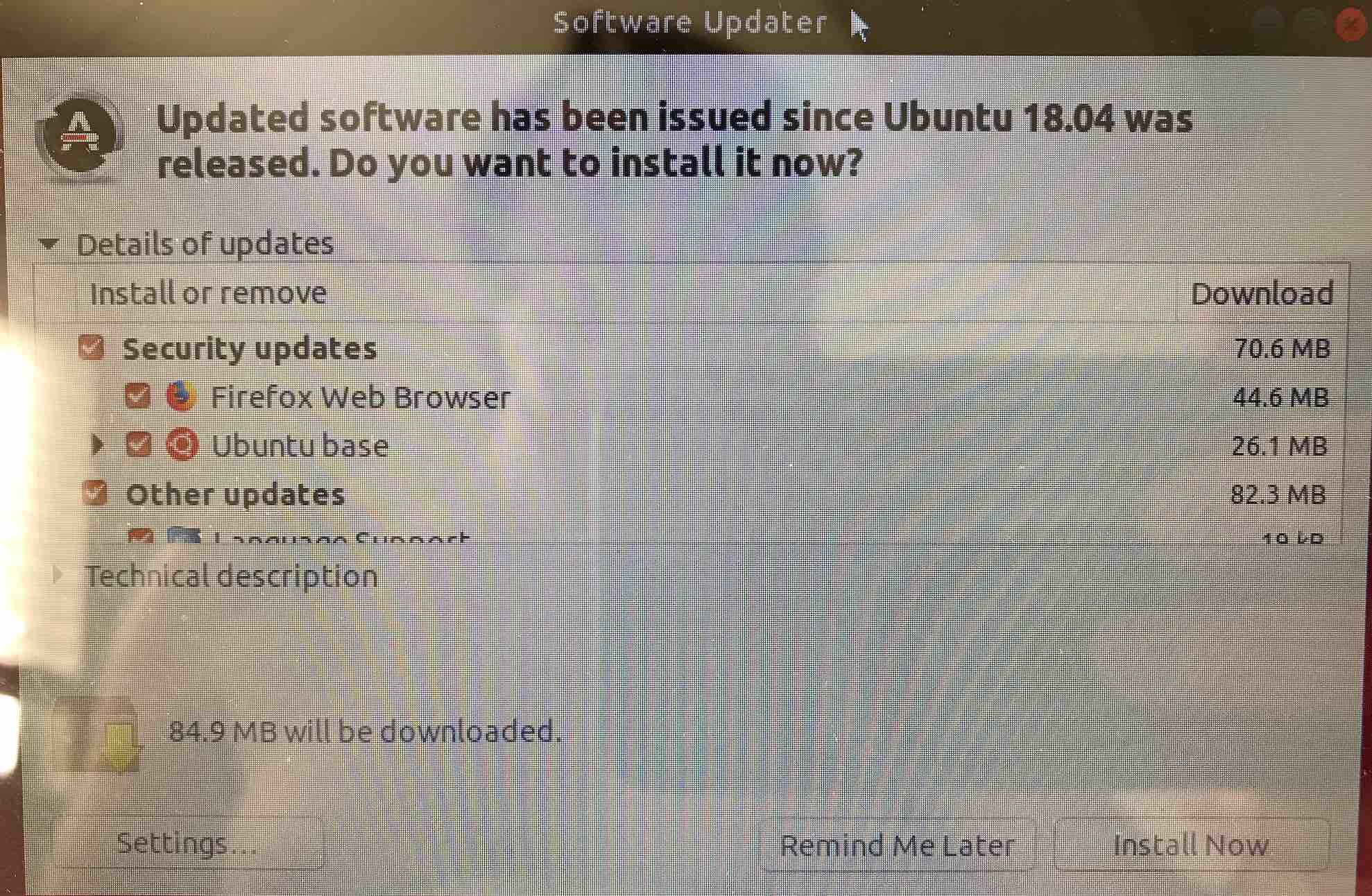
Just for grins, open Terminal and run a manual updating and upgrade all software, then remove unneeded software,
Two Display Screens Show Up Instead of One
The Mac comes up with two displays shown. Toggle one display to avoid showing one blank display when screen sharing.
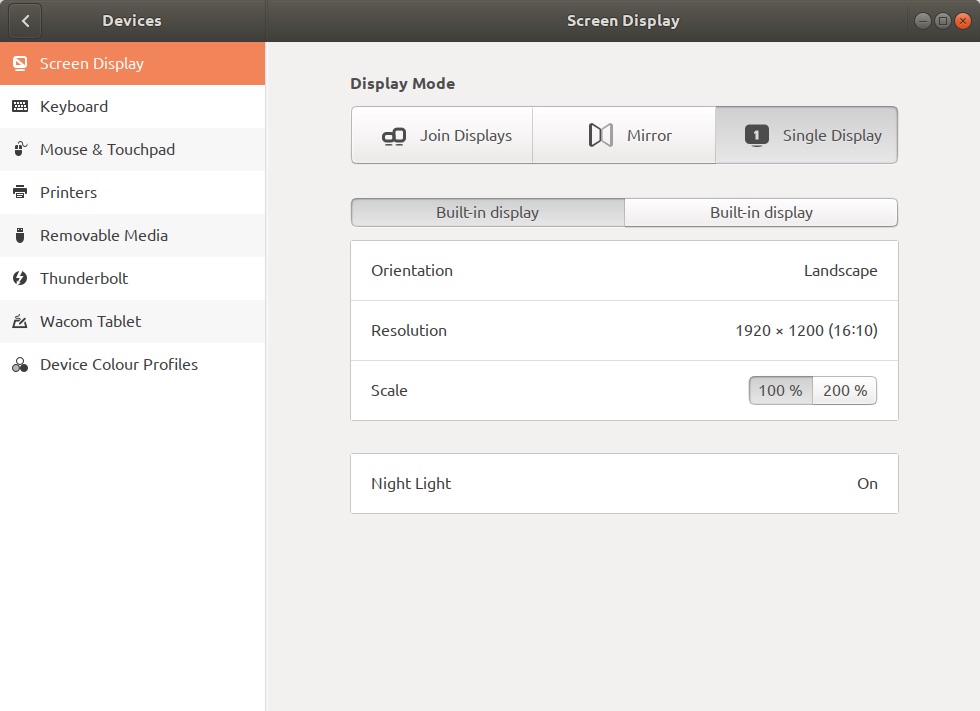
Ubuntu Freezing at Boot Time
My computer was freezing upon bootup. It's a problem with NVIDIA drivers, and you can fix Ubuntu freezing by turning them off at bootup. I'll repeat the instructions here with minor changes for my system. Upon bootup, hit the ESCAPE key once. You might have to experiment to get the timing right. You'll go into a boot menu,

Hit the E key to go into edit mode and add the option nomodeset after the the quiet splash in the linux line,
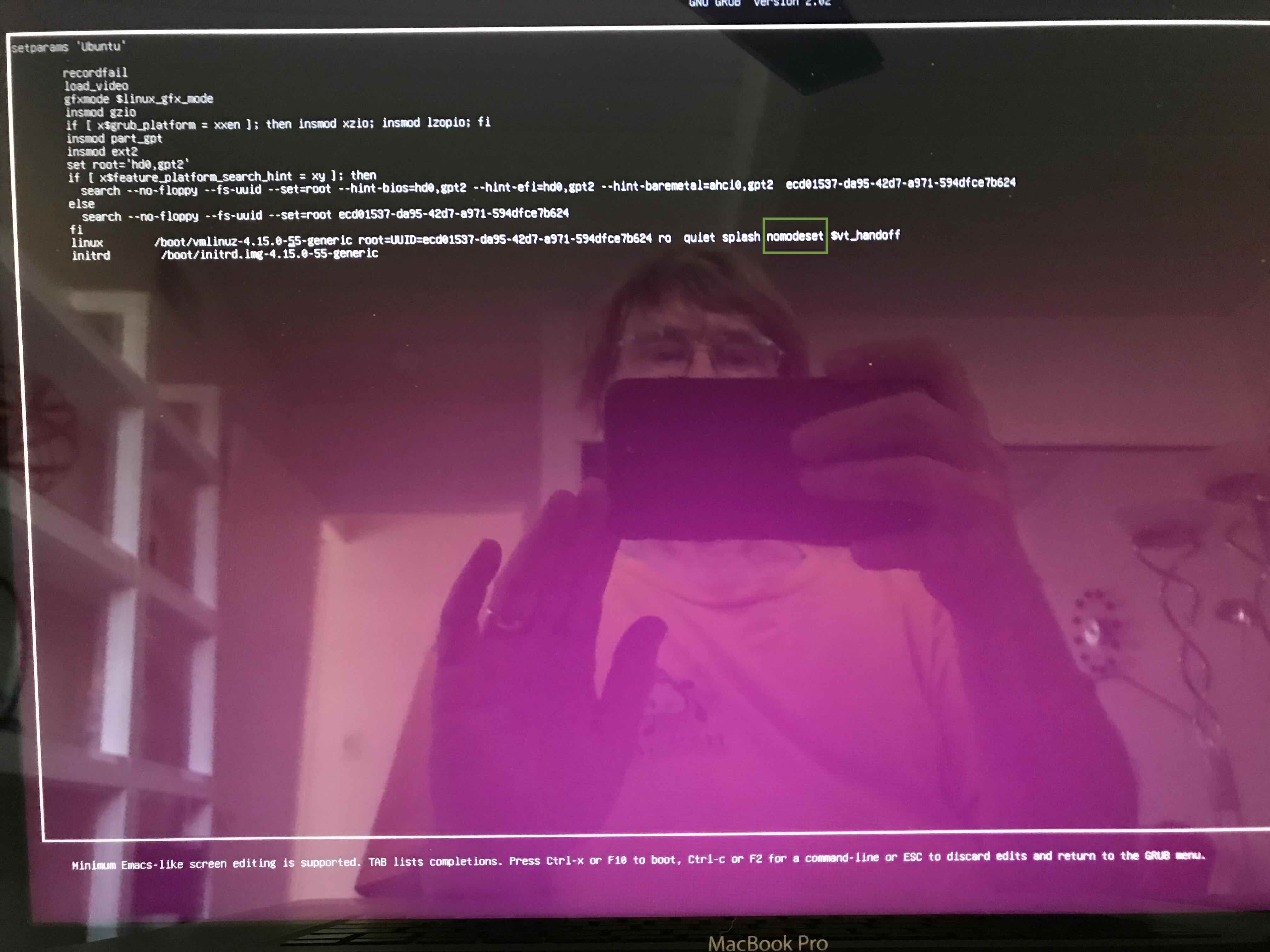
Then save and reboot. To make changes permanent, not just for this boot, edit the grub configuration file,
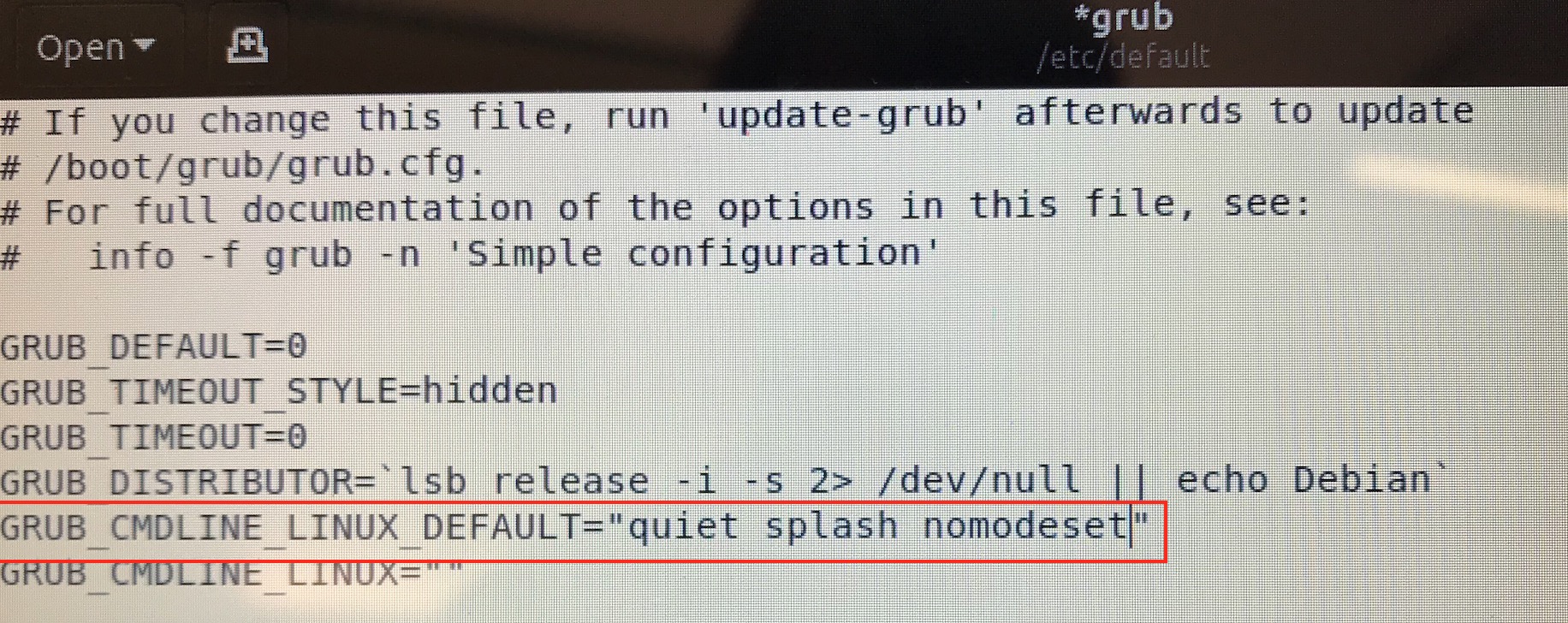
Wireless Connection
Connect to your local Wireless node by clicking on the top right menu bar settings.
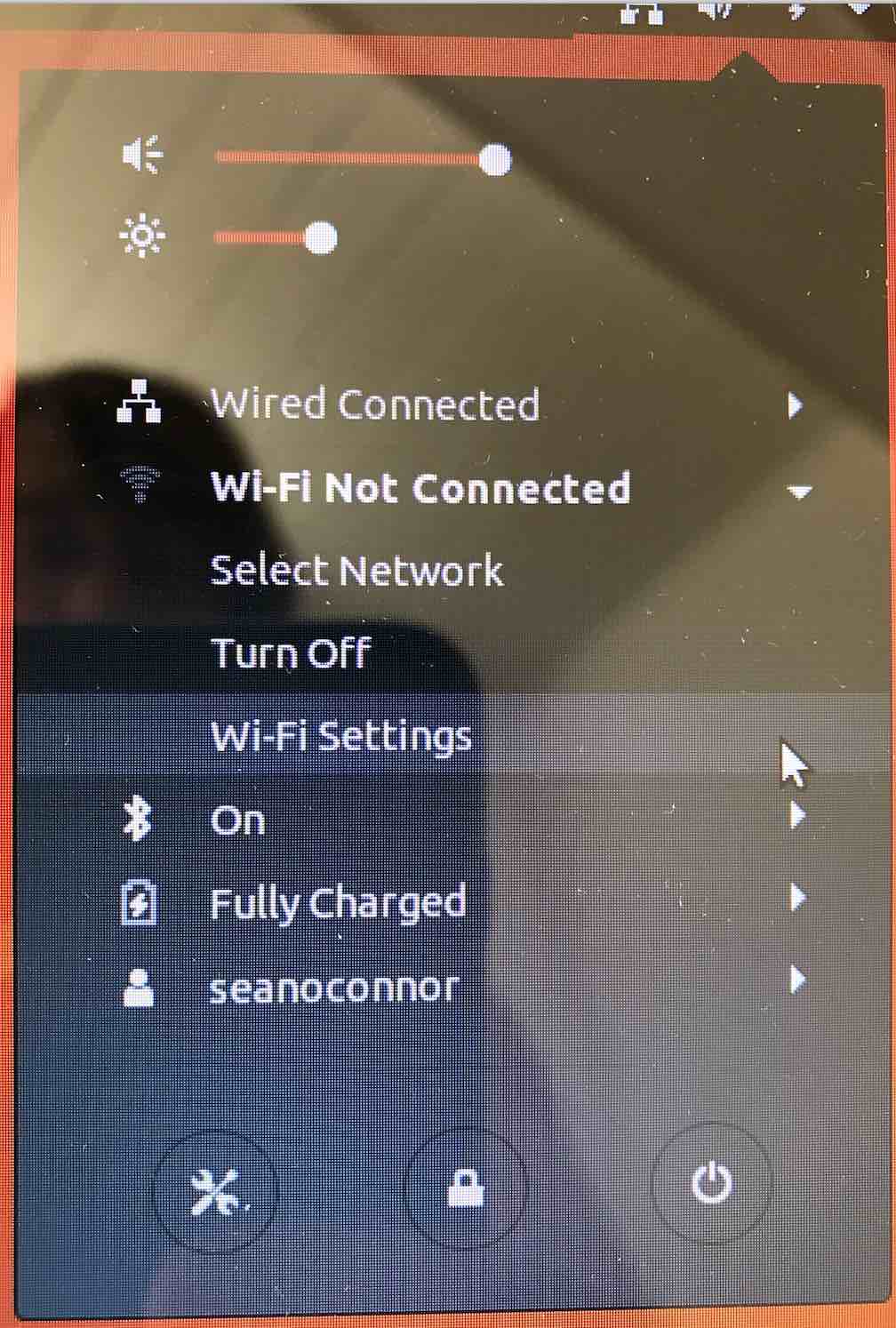
Select Wireless settings, and type in your Wireless Key and connect.
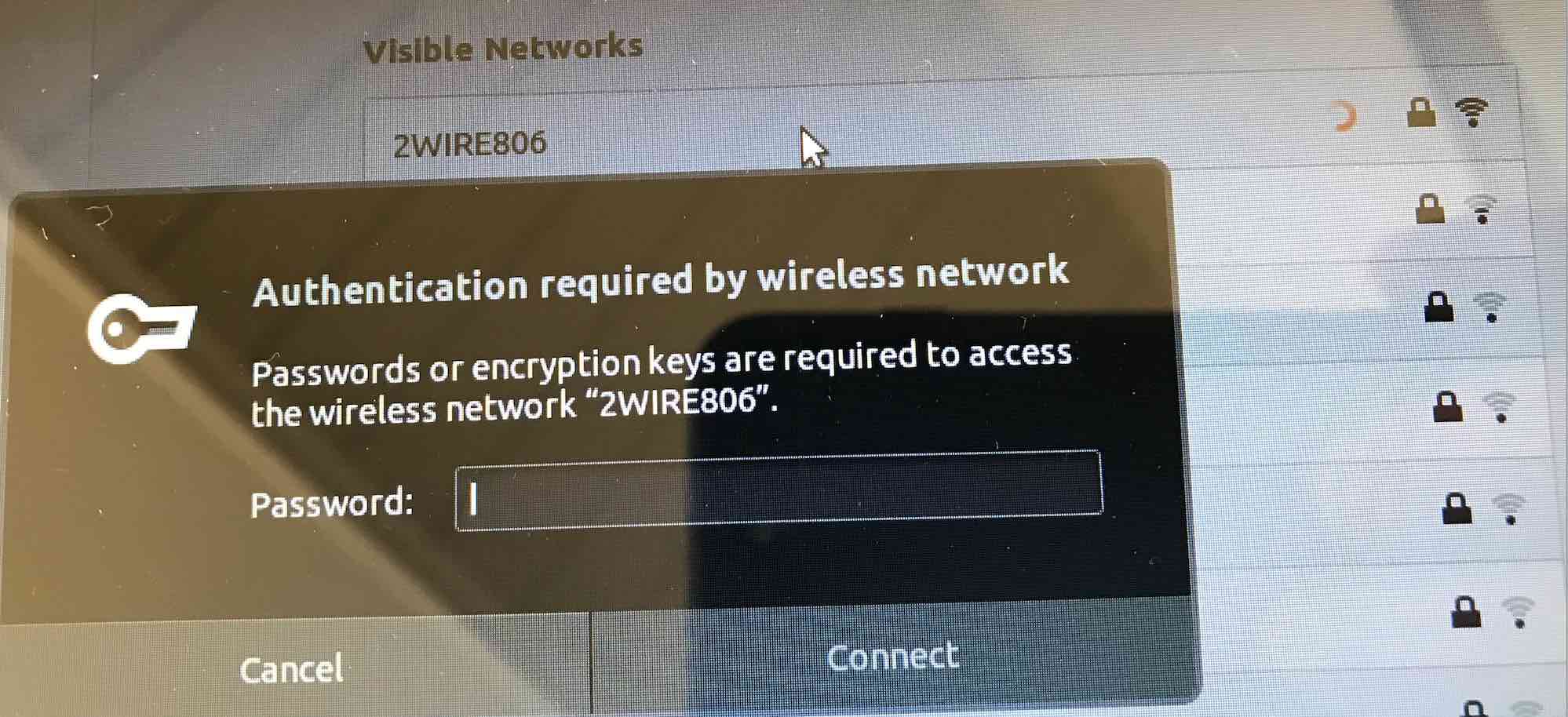
If you cannot connect to Wireless, you may need to install the Wireless driver. I found it by looking at Broadcom Linux Wireless Drivers Install using the line below and reboot after you install.
Mounting an Additional FAT Partition
I had an unused partition, so I launched the Disks application and formatted it as Extended FAT to be visible to Ubuntu. You might have to toggle the Right Arrow icon to mount it; it will say mounted at /media/sean/Backup
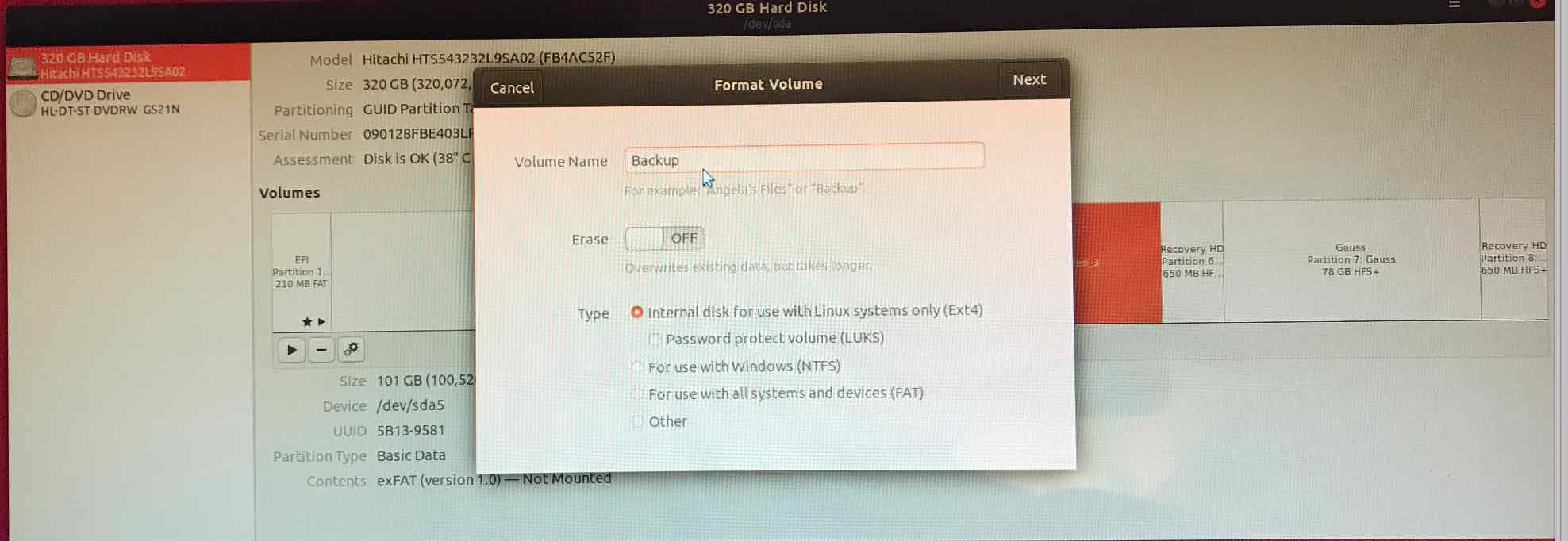
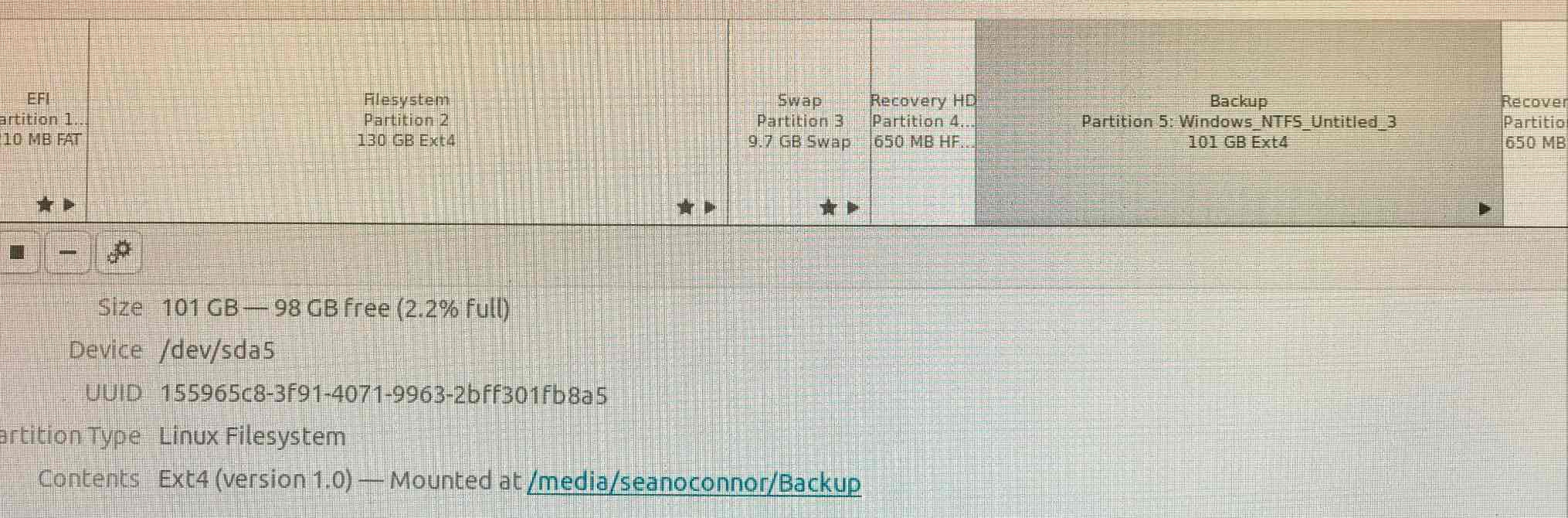 Here then is the final partition map,
Here then is the final partition map,
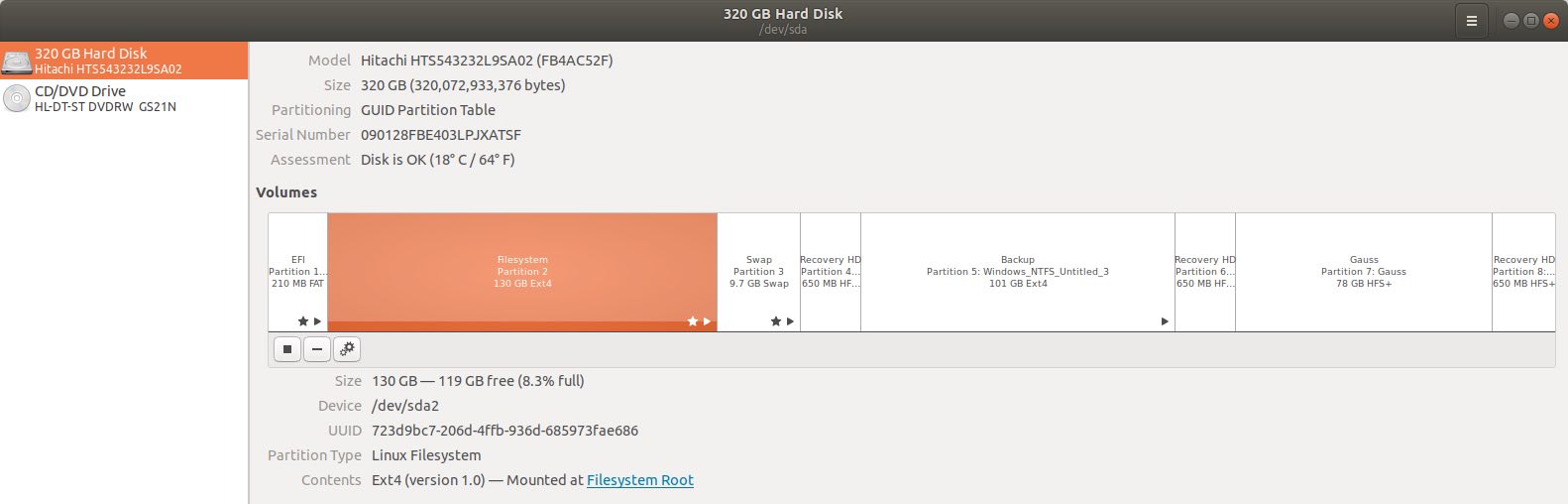
Reading USB Drives Formatted in Extended FAT
To read a USB drive formatted in Extended FAT format, install the drivers.
Now you can format a USB drive as Ex FAT, plug it into your computer, and read it.